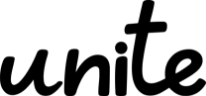- Copilot
- MS365tips
Copilot Studioのトピックとは?設定例とコツ

Copilot Studioを使って、オリジナルのチャットボットを作ろうとしているものの、トピックの設定方法がよくわからず困っていないでしょうか。
トピックとは、会話の内容ごとの処理一式です。
「○○の話題なら、こう返信する」
「△△について聞かれたら、カスタマーサポートにメールを送信する」
などを設定できます。
この記事では
- トピックとは
- 構成要素
- 設定例
- 設定のコツ
をお伝えします。
ぜひ最後までご覧ください。
—この記事の監修者—

ヒョウノモトハル
- 1979年神奈川県生まれ
- 大学卒業後、モラトリアム期間を経て会社員となる
- 経理・総務・管理といったバックオフィスでの経験を積み、2016年から会社の情報システム部門へ転属
- その後2021年にキャリアの経験を活かし、Microsoft365関連の講座でUdemy講師としてデビュー
- 2023年現在、受講生5万人を抱えるベストセラー講師となる
Copilotの仕組み・使い方を体系的に学びませんか?
株式会社uniteでは、法人様向けのCopilot研修を実施しています。
✓AI補助による利便性の高いタスク処理
✓単純作業はAIに任せて人材不足解消
✓社員1人ひとりの業務範囲の拡大
✓業務コストの削減で利益率アップ
等を検討している企業様にぴったりの研修です。
ご予算、サポート範囲については完全オーダーメードでサポート対応をしておりますので、お気軽にご相談ください。
Contents
Microsoft Copilot Studioとは
Microsoft Copilot Studioとは、CopilotをベースにしたChatbotの作成サービスです。
あらかじめ用意された回答しかできなかった従来のChatbotと異なり、Copilotを使ったより柔軟な対応が行えます。
Microsoft Copilot Studioについての詳細は、以下の記事を確認ください。
Copilot Studioのトピックとは
Copilot Studioにおけるトピックとは、「会話のテーマに応じた処理一式」のことです。
トピックごとに、Copilotoの挙動を制御することができます。
トピックの利用例:
- 会話開始時に、選択肢を表示する
- ライセンスについて聞かれた場合は、PDFファイルのみをナレッジにして回答する
- ナレッジに存在しない質問があった場合は、質問内容をデータベースに更新し、担当者にメールを送信する
制御できる挙動例:
- 選択肢の表示
- 参照するナレッジの指定
- アクション(データベースの更新・メール送信などの複雑な処理)の呼び出し
(参考)
https://unite-365.co.jp/copilot-studio-action
トピックの2つの構成要素:トリガーとノード
トピックは、大きく以下の2つで構成されます。
- トリガー
- ノード
それぞれ、簡単に解説します。
トリガー:開始フレーズ
トリガーにはそのトピックを開始するフレーズを指定します。
Copilotが自然言語を理解するため、想定されるキーワードすべてを登録する必要はありません。ニュアンスが合っていればOKです。
例:ライセンス関連のトピック(ライセンスについて聞かれた場合に、実行させたいトピック)の場合のトリガー設定例
- ライセンス
- 購入
- 導入費用
ノード:処理内容
ノードには、そのトピック内で行う処理を記述します。
- メッセージの送信
- 質問
- 条件分岐
- アクションの呼び出し
- 生成型の回答(=生成AIによる回答)
などが行えます。
トピックの設定例
ありがちな設定について、方法を具体的に解説します。
会話開始時に、選択肢を表示する
デフォルトで設定されている「会話の開始」のナレッジを編集します。
選択後の分岐の有無で、設定すべきノードが異なります。
分岐がない場合:メッセージのクイック返信
分岐が不要な場合は、「メッセージ」ノード内のクイック返信機能を使用します。
1.メッセージ内の「追加ボタン」からクイック返信を選択
2.プロパティ(選択肢)を追加
(動作イメージ)
「はい」「いいえ」の選択肢と、自由入力欄が表示されます。
選択肢によって分岐する場合:質問の複数選択式オプション
選択肢ごとに処理を分岐させる場合は、「質問」ノードの複数選択式オプションを利用します。
選択肢の数だけ、自動で分岐が作成されます。
(見た目上の動作は、クイック返信と同じです。)
Copilotの仕組み・使い方を体系的に学びませんか?
株式会社uniteでは、法人様向けのCopilot研修を実施しています。
✓AI補助による利便性の高いタスク処理
✓単純作業はAIに任せて人材不足解消
✓社員1人ひとりの業務範囲の拡大
✓業務コストの削減で利益率アップ
等を検討している企業様にぴったりの研修です。
ご予算、サポート範囲については完全オーダーメードでサポート対応をしておりますので、お気軽にご相談ください。
特定のナレッジを元に、質問への回答を生成する
定型文ではなく、生成AIからの回答を返信するには、「生成型の回答」ノードを使用します。
入力には、Activity.Text(メッセージ内容)を指定します。
さらに、「データソースの編集」から、参照するナレッジを指定できます。
選択したソースのみを検索するをOnにし、参照させたいナレッジをチェックします。
トピック設定4つのコツ
最後にトピック設定のコツをお伝えします。
Copilotのサポートをフル活用する
ナレッジの設定における、Copilotのサポートをうまく使うと、素早く設定が行えます。
例えば、トピック作成時に説明をなるべく詳細に書いておくと、トリガーのフレーズを推測して設定してくれます。
(実際に自動作成されたフレーズ)
「会話の開始」時と意図不明時のトピックは要編集
トピックには、システム上あらかじめ用意されているものもあります。
意図していない・不要な設定が行われていないかをひととおり確認しましょう。
特に、「会話の開始」時と、「意図不明時(画像上のConversational boosting)」(どのトピックにも当てはまらなかった場合に使われるナレッジ)のトピックは使用頻度が高く、重要です。
なるべく選択形式で質問する
なるべく選択形式で質問することで、意図しない挙動を防ぎ、ユーザーが必要としている情報にたどり着きやすくなります。
メッセージのクイック返信や質問の複数選択式オプションを積極的に使用しましょう。
ナレッジの制限等で挙動を制御しつつ「生成型の回答」をうまく使用する
既にお伝えしたとおり、回答を生成させるには「生成型の回答」を使用します。
登録した定型文を答えるのとは異なり、生成AIが臨機応変に回答する反面、暴走もしやすいです。
- 参照するナレッジを限定する
- 選択肢や分岐等で、回答に至るまでの流れを作っておく
などして、うまく制御しましょう。
Copilotの仕組み・使い方を体系的に学びませんか?
株式会社uniteでは、法人様向けのCopilot研修を実施しています。
✓AI補助による利便性の高いタスク処理
✓単純作業はAIに任せて人材不足解消
✓社員1人ひとりの業務範囲の拡大
✓業務コストの削減で利益率アップ
等を検討している企業様にぴったりの研修です。
ご予算、サポート範囲については完全オーダーメードでサポート対応をしておりますので、お気軽にご相談ください。