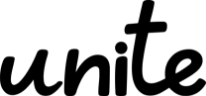- Copilot
- MS365tips
Copilot studioのアクションとは:Copilot⇔アクション間の情報の渡し方

この記事では、Microsoft Copilot Studioのアクションについて解説します。
アクションを使えば、
- データベースに存在しない質問の場合、担当者にメールを送信する
- 質問内容をデータベースに更新する
など、より複雑な操作がMicrosoft Copilot Studioで作成したエージェントから行えるようになります。
基本的な操作はPowerAutomateと同様ですが、Copilot⇔アクション間の情報の引き渡しには一手間必要です。
この記事を読めば、アクションの設定方法とコツがわかります。
ぜひ最後までご覧ください。
—この記事の監修者—

ヒョウノモトハル
- 1979年神奈川県生まれ
- 大学卒業後、モラトリアム期間を経て会社員となる
- 経理・総務・管理といったバックオフィスでの経験を積み、2016年から会社の情報システム部門へ転属
- その後2021年にキャリアの経験を活かし、Microsoft365関連の講座でUdemy講師としてデビュー
- 2023年現在、受講生5万人を抱えるベストセラー講師となる
Copilotの仕組み・使い方を体系的に学びませんか?
株式会社uniteでは、法人様向けのCopilot研修を実施しています。
✓AI補助による利便性の高いタスク処理
✓単純作業はAIに任せて人材不足解消
✓社員1人ひとりの業務範囲の拡大
✓業務コストの削減で利益率アップ
等を検討している企業様にぴったりの研修です。
ご予算、サポート範囲については完全オーダーメードでサポート対応をしておりますので、お気軽にご相談ください。
Contents
アクションとは
アクションとは、一言で言えば「(Copilot Studioで作成した)エージェントから呼び出せるPowerAutomateのフロー」です。
- SharePointの更新
- メール送信
などの一連のアクションを、Copilotから実行できます。
Copilot Studio、及びPower Automateについての詳細は、以下の記事を参考ください。
アクションの設定
以下の3つについて、基本的な設定方法を解説します。
- アクションの作成方法
- Copilotから情報を渡すには
- Copilotへ情報を返すには
アクションの作成方法
アクションは、以下の2箇所から作成できます。
トピックから作成
トピック内の「ノードの追加-アクションを呼び出す」から作成できます。
特定のトピック内でしか使わないアクションの場合は、トピックから作成した方が混乱しにくいでしょう。
ただし、作成後に以下を実行しないと、作成したアクションが候補に出てきません。注意しましょう。
- フローを作成したあと、公開する
- トピックの画面を更新する
PowerAutomate上で作成
一応、Power Automateから作成することもできます。
以下を手動で設定する必要があります。
- 「Copilotからフローを実行する」をトリガーにする
- 最後のアクションは「Respond to Copilot」
Copilotから情報を渡すには
Copilotからアクションへ情報を渡すには、以下の3つの設定が必要となります。
- トピック:情報を変数に格納
- PowerAutomate:トリガー「Copilotからフローを実行する」にパラメーターを追加
- トピック:アクション呼び出し時に変数の中身をパラメーターに引き継ぐ
それぞれ簡単に説明します。
1.トピック:情報を変数に格納
ユーザーが入力した内容をアクションに渡すために、値を変数に格納します。
例:トピック内の「質問」アクションにて、ユーザーが入力した内容を、「問い合わせ内容」という名前の変数に保存
2.PowerAutomate:トリガー「Copilotからフローを実行する」にパラメーターを追加
トリガー「Copilotからフローを実行する」に、変数を受け取るためのパラメーターを追加します。
パラメーターの名前は、1の変数名と揃えましょう。
3.トピック:トピック:アクション呼び出し時に変数の中身をパラメーターに引き継ぐ
アクションにパラメーターが設定されている場合、トピックからアクションを選択した際に、パラメータの中身を指定する項目が表示されます。
ここに、1の変数を設定します。
(アクション内で利用する)
以上で、Copilot上でユーザーが入力した内容が、アクションでも利用できるようになります。
例:メールの本文に利用
Copilotへ情報を返すには
アクションの処理結果をCopilotに返すには、渡す場合と逆のことを行います。
- PowerAutomate:情報を変数に格納
- PowerAutomate:アクション「Respond to Copilot」にパラメーターを追加
1.PowerAutomate:情報を変数に格納
PowerAutomate上で、Copilotに返したい情報を変数に格納します。
例:変数「送信成功」
(実際の送信結果ではなく、固定でTrueを格納しています)
2.PowerAutomate:アクション「Respond to Copilot」にパラメーターを追加
「Respond to Copilot」にパラメーターに1の変数を追加します。
3.アクションの出力結果をトピックの変数に格納
例:パラメーター「送信成功」を、変数「送信成功」に格納
(「送信成功」の変数を新しく定義しています)
(トピック内で利用する)
以上で、Copiltのトピック内でアクションの結果を利用できるようになります。
例:メッセージ内で利用
Copilotの仕組み・使い方を体系的に学びませんか?
株式会社uniteでは、法人様向けのCopilot研修を実施しています。
✓AI補助による利便性の高いタスク処理
✓単純作業はAIに任せて人材不足解消
✓社員1人ひとりの業務範囲の拡大
✓業務コストの削減で利益率アップ
等を検討している企業様にぴったりの研修です。
ご予算、サポート範囲については完全オーダーメードでサポート対応をしておりますので、お気軽にご相談ください。
アクション設定例:問い合わせ内容をメールする
試しに、「問い合わせ内容を受け付け、担当者にメールを送信するアクション」を作成してみましょう。設定手順を解説します。
(イメージ-チャット内容)
(イメージ:メール)
1.ナレッジの設定
以下のようにナレッジを設定します。
- トリガーのフレーズに「問い合わせ」を設定
- 質問
- 「問い合わせ内容を入力してください」
- 特定:ユーザーの応答全体
- 変数名「問い合わせ内容」
これで、問い合わせに関するトピックになった際に、ユーザーへ問い合わせ内容の入力を促し、入力値を変数「問い合わせ内容」に保存する設定ができました。
2.アクションの作成・呼び出し
アクションの作成
続いて、アクションを作成します。
- トリガー「Copilotからフローを実行する」に「問い合わせ内容」のテキストパラメータを追加
- フローの名前を、「問い合わせ時、メールを送信」(わかりやすい名前)に変更し、公開
アクションの呼び出し
ナレッジの編集画面を更新し、ナレッジから作成したアクションを追加します。
(フローの公開・ナレッジ編集画面の更新をしていないと候補に表示されません)
アクションの入力に、変数「問い合わせ内容」を指定します。
3.アクションの中身の設定
再びアクション(PowerAutomateのフロー編集画面)に戻り、メール送信の設定を行います。
本文にて、「問い合わせ内容」を指定します。
(実行結果)
以上の設定で、完了です。
(チャット内容)
(メール)
アクション設定時の注意点
最後にアクション設定時につまずきやすい点を解説します。
公開しないと候補に出てこない
トピックのナレッジの追加から選べるのは、公開済みのフローだけです。
下書き状態の場合は候補に表示されないため、注意しましょう。
別タブ上の変更は、トピックの編集画面を更新しないと反映されない
トピックの編集画面からアクションを作成した場合、以下2つのタブが表示された状態になります。
- トピック編集画面
- アクション(Power Automateのフロー)編集画面
2の画面上でアクションを編集し、公開したとしても、1のトピック編集画面は古い状態のままです。
2の編集を反映するには、1の画面を一度、更新しましょう。
「公開しないと候補に出てこない」点と合わせて、陥りやすいミスです。
アクションにも接続の許可が必要&編集後に再許可必須
Copilot Studio(で作成したエージェント)から、アクションを通じてメールの送信などを行う場合、メール等のアプリそのものへの接続だけでなく、「アクションへの接続」許可も必要となります。
特にナレッジやアクションが更新された場合、接続を許可し直す必要がある点に注意しましょう。
接続が許可されていない場合、テスト時に以下のようなメッセージが表示されます。
アクションを利用しているエージェントの編集後は、公開前に接続の管理を確認しましょう。
(接続の管理の場所)
「エージェントをテストする」-「・・・」マーク-接続の管理
Copilotの仕組み・使い方を体系的に学びませんか?
株式会社uniteでは、法人様向けのCopilot研修を実施しています。
✓AI補助による利便性の高いタスク処理
✓単純作業はAIに任せて人材不足解消
✓社員1人ひとりの業務範囲の拡大
✓業務コストの削減で利益率アップ
等を検討している企業様にぴったりの研修です。
ご予算、サポート範囲については完全オーダーメードでサポート対応をしておりますので、お気軽にご相談ください。