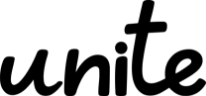- Copilot
- MS365tips
Microsoft Copilot Studio:カスタムWebサイトに公開する手順

Microsoft Copilot Studioを使って作成したエージェントを、Webサイト上に公開する方法を解説します。
Web公開時のポイントは2つです。
- 認証なしに変更後、再公開すること
- 埋め込みコードをそのまま使わず、編集すること
記事を読めば、作成したエージェントを、あなたのサイトにスムーズに埋め込めるはずです。
ぜひ最後までご覧ください。
—この記事の監修者—

ヒョウノモトハル
- 1979年神奈川県生まれ
- 大学卒業後、モラトリアム期間を経て会社員となる
- 経理・総務・管理といったバックオフィスでの経験を積み、2016年から会社の情報システム部門へ転属
- その後2021年にキャリアの経験を活かし、Microsoft365関連の講座でUdemy講師としてデビュー
- 2023年現在、受講生5万人を抱えるベストセラー講師となる
Copilotの仕組み・使い方を体系的に学びませんか?
株式会社uniteでは、法人様向けのCopilot研修を実施しています。
✓AI補助による利便性の高いタスク処理
✓単純作業はAIに任せて人材不足解消
✓社員1人ひとりの業務範囲の拡大
✓業務コストの削減で利益率アップ
等を検討している企業様にぴったりの研修です。
ご予算、サポート範囲については完全オーダーメードでサポート対応をしておりますので、お気軽にご相談ください。
Contents
Copilot StudioのWeb公開手順
大きく、以下の4ステップです。
- セキュリティ設定を「認証なし」に変更し再公開
- カスタムWebサイトの埋め込みコードを取得
- 埋め込みコードを編集
- 公開したいサイトに埋め込む
1.セキュリティ設定を「認証なし」に変更し再公開
デフォルトでは、エージェントの使用に、Microsoftの認証(Microsoftアカウントでのログイン)が必須となっています。
Webサイトに公開し、誰でも使えるようにするために、「認証なし」に変更します。
- Webサイトに公開するエージェントの概要ページから、設定を開く
- セキュリティ-認証
- 認証なしに変更し、保存
- 警告内容を確認し、再度保存を選択
設定を変更したら、再度「公開」します。
公開をしないと、変更が反映されず、公開先で認証エラーになるため注意です。
2.カスタムWebサイトの埋め込みコードを取得
- エージェントの概要ページから「チャネル」タブを開き、「カスタムWebサイト」を選択
- コピーボタンをクリックし、埋め込みコードを取得
Copilotの仕組み・使い方を体系的に学びませんか?
株式会社uniteでは、法人様向けのCopilot研修を実施しています。
✓AI補助による利便性の高いタスク処理
✓単純作業はAIに任せて人材不足解消
✓社員1人ひとりの業務範囲の拡大
✓業務コストの削減で利益率アップ
等を検討している企業様にぴったりの研修です。
ご予算、サポート範囲については完全オーダーメードでサポート対応をしておりますので、お気軽にご相談ください。
3.埋め込みコードを編集
この埋め込みコードを、既存のWebページで使えるように編集します。
iframe内だけを抽出
埋め込みコードには、HTMLファイルに文法上必要な記述も含まれています。
既存のWebページに使用する場合、これらの記述は必要ありません。
<iframe ~ </iframe>内だけをコピーします。
(下線部分だけが必要な箇所)
| <!DOCTYPE html><html><body><iframe src=”https:hogehoge.co.jp” frameborder=”0″ style=”width: 100%; height: 100%;”></iframe></body></html> |
高さを調整
埋め込みコードの記述そのままだと、チャット欄が非常に狭いです。
heightの値を修正します。
600pxくらいにすると、ひとまず、パソコン上で使える見た目になります。
(後ろの「;」を消さないよう注意)
| <iframe src=”https:hogehoge.co.jp” frameborder=”0″ style=”width: 100%; height: 600px;”></iframe> |
4.既存のサイトに埋め込む
あとは、埋め込みコードを、公開したいWebサイトのHTMLファイルに埋め込むことで、エージェントがサイト上に公開されます。
WordPressのサイトの場合、「カスタムHTML」にコードを貼り付ければOKです。
(例:サイドバーに埋め込んだ場合)
サイトのデザインによっては、貼り付けただけではキレイに表示できない可能性もあります。
(例:当サイトの記事のサイドバーに埋め込んだ場合。幅が足りず、縦長になっている)
デザイン上の設定は、HTML/CSSを使って行います。
より細かい調整をしたい場合は、既存のWebサイトを構築したデザイナーやエンジニアに相談しましょう。
(参考)デモWebサイトは公開用ではない
チャネルには、「カスタムWebサイト」の隣に「デモWebサイト」もあります。
「デモWebサイト」はテスト用で、本場の環境での利用は想定されていませんので注意しましょう。
Copilot StudioのWeb公開時の注意点
最後に、Web公開時の注意点をお伝えします。
- 認証なしに変更後、公開し直すのを忘れずに
- 機密情報にアクセス可能なエージェントを公開しない
- 小さく試してから全体に公開する
認証なしに変更後、公開し直すのを忘れずに
セキュリティの設定を「認証なし」に変更した後、公開し直すのを忘れないようにしましょう。
公開していない場合、公開先のページで、以下の認証エラーが表示されます。
| 申し訳ありません。予期しないエラーが発生しました。現在調査中しています。エラーコード:IntegratedAuthenticationNotSupportedlnChannel。会話ID:XXX(略) |
エラーコード「IntegratedAuthenticationNotSupportedInChannel」が表示されたら、ほぼ間違いなく、公開し忘れです。
機密情報にアクセス可能なエージェントを公開しない
Webサイトに公開したCopilot(エージェント)は、URLさえ知っていれば認証なしで誰でも利用可能です。
- ナレッジに機密情報(社外秘・個人情報)を含んでいる
- データベースを更新するアクションが設定されている
ような場合、エージェント経由で機密情報の漏えいや、データベースの不正操作が行われてしまう可能性があります。
挙動だけをチェックするのではなく、設定内容をきちんと確認しましょう。
(特に確認すべき設定内容)
- アクション
- ナレッジ
- 接続の管理
小さく試してから全体に公開する
テストが完了した後、誰でもアクセスできるサイトにいきなり公開するのではなく、まずは限定的に運用しましょう。テストとして動かすのではなく、実際に使ってもらうことが重要です。
有料会員にのみ先行公開して様子を見るなど、まずは小さく試しましょう。
Copilotの仕組み・使い方を体系的に学びませんか?
株式会社uniteでは、法人様向けのCopilot研修を実施しています。
✓AI補助による利便性の高いタスク処理
✓単純作業はAIに任せて人材不足解消
✓社員1人ひとりの業務範囲の拡大
✓業務コストの削減で利益率アップ
等を検討している企業様にぴったりの研修です。
ご予算、サポート範囲については完全オーダーメードでサポート対応をしておりますので、お気軽にご相談ください。