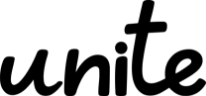- Copilot
- MS365tips
Microsoft Copilot Studioでチャットボットを簡単作成!使い方・費用・作成事例を解説

この記事では、Microsoft Copilot Studioについて
- 2種類のCopilot Studioの違い
- Microsoft Copilot Studioの特長
- Microsoft Copilot Studioを使ったエージェント作成手順
- 作成事例
について解説します。
Microsoft Copilot Studioは、CopilotをベースにしたChatbot生成サービスです。
生成AIの柔軟さを活かしつつ、返答やDB更新などの動作を厳密に制御できます。
記事を読めば、Copilot Studioがどういうものなのかわかり、具体的な作成方法までイメージできるようになるはずです。
ぜひ最後までご覧ください。
—この記事の監修者—

ヒョウノモトハル
- 1979年神奈川県生まれ
- 大学卒業後、モラトリアム期間を経て会社員となる
- 経理・総務・管理といったバックオフィスでの経験を積み、2016年から会社の情報システム部門へ転属
- その後2021年にキャリアの経験を活かし、Microsoft365関連の講座でUdemy講師としてデビュー
- 2023年現在、受講生5万人を抱えるベストセラー講師となる
Copilotの仕組み・使い方を体系的に学びませんか?
株式会社uniteでは、法人様向けのCopilot研修を実施しています。
✓AI補助による利便性の高いタスク処理
✓単純作業はAIに任せて人材不足解消
✓社員1人ひとりの業務範囲の拡大
✓業務コストの削減で利益率アップ
等を検討している企業様にぴったりの研修です。
ご予算、サポート範囲については完全オーダーメードでサポート対応をしておりますので、お気軽にご相談ください。
Contents
Microsoft Copilot Studioとは
Microsoft Copilot Studioは、オリジナルのCopilotを作成できるサービスです。
以下の2種類がありますが、両者は別物です。
- Copilot Studio in Copilot for Microsoft 365
- Microsoft Copilot Studio
違いは、以下のとおり。
| Microsoft Copilot Studio(standalone) | Copilot Studioin Copiloto for Microsoft 365 | |
|---|---|---|
| 一言で言うと・・ | CopilotベースのChatbot作成サービス | GPTsのCopilot版 |
| 公開先 | 外部チャンネル(外部ウェブサイトなど)内部チャンネル(内部サイト、Teamsなど | Microsoft 365 Copilotのみ |
| ライセンス料 | 200ドル/テナント/月 | Copiloto for Microsoft 365に含まれる(30ドル/ユーザー/月) |
| メッセージ数 | 25000メッセージ | 無制限 |
| 作成対象 | 独自のスタンドアロンCopilot | Microsoft 365 Copilotのプラグイン |
(表はMicrosoft Power Platform ライセンス ガイドを元に、著者編集)
Copilot Studio in Copilot for Microsoft 365とは
「Copilot Studio in Copilot for Microsoft 365」は、ざっくり言えば「GPTsのCopilot版」です。
Microsoft 365 Copilotを、用途に合わせてより使いやすく変更できます。ライセンスはCopilot for Microsoft 365に付随し、利用はMicrosoft 365 Copilot内に限られます。
(Copilot Studio in Copilot for Microsoft 365の設定画面)
Microsoft Copilot Studio(standalone)とは
Microsoft Copilot Studioは、「CopilotをベースにしたChatbot作成サービス」です。
会話の分岐や、データベースの更新など、かなり細かく動作を制御できます。
(Microsoft Copilot Studioの設定画面)
外部サイトへの公開も可能です。
ライセンスは、Copilot for Microsoft 365とは別途契約が必要となります。
(Microsoft Copilot Studioを利用するためのライセンス)
Microsoft Copilot Studioの利用には、Copilot Studioのラインセンスが必要となります。
利用料は、200ドル/テナント/月です。
(Microsoft Power Platform ライセンス ガイドより)
Microsoft Copilot Studioの特長
ノーコード(プロフラミング不要)で生成できる点は、GPTs(オリジナルのChatGPT生成サービス)と同様です。
GPTsとの大きな違いは、以下の2つ。
- 外部データベースを手軽にナレッジとして利用できる
- 厳密に、細かい分岐やアクションを設定できる
1.外部データベースを手軽にナレッジとして利用できる
Copilot Studioには、多くのコネクタが用意されており、接続情報を入力するだけで、Copilotがデータベースを参照できるようになります。
(SharePointは、ファイルを選択するだけで参照可能)
2.厳密に、回答内容やアクションを設定できる
「アクション」や「トピック」を細かく設定することで、「○○と聞かれたら、△△の選択肢を表示する」「○○の条件を満たしたら、データベースを更新する」などの、厳密な制御も可能です。
(参考:Copilot StudioとGPTsの設定画面の比較)
総じて、Copilot Studioは、GPTsよりも細かいカスタマイズが可能です。
(参考:GPTsの設定画面-項目数が少ない)
(Copilot Studioの設定画面-項目数が多く、多くのタブがある)
Microsoft Copilot Studioを無料で試すには
以下のサイトから、トライアルを利用できます。
https://web.powerva.microsoft.com/tryit
1.サイトにアクセスし、「無料で開始する」をクリック
2.組織もしくは学校のMicrosoftアカウントでサインイン
Copilotの仕組み・使い方を体系的に学びませんか?
株式会社uniteでは、法人様向けのCopilot研修を実施しています。
✓AI補助による利便性の高いタスク処理
✓単純作業はAIに任せて人材不足解消
✓社員1人ひとりの業務範囲の拡大
✓業務コストの削減で利益率アップ
等を検討している企業様にぴったりの研修です。
ご予算、サポート範囲については完全オーダーメードでサポート対応をしておりますので、お気軽にご相談ください。
Microsoft Copilot Studioでエージェントを作成する方法
作成までの流れとエージェントをテストする方法を、簡単に解説します。
1.Copilot Studioのトップ画面から、作成を選択
2.「新しいエージェント」を選択
3.以下の項目を登録し、作成をクリックします。
- 名前
- 説明
- 指示
4.ナレッジ、アクション、トピック等を用途に合わせて設定します。
4.テスト
手順3の作成後、右側のウィンドウ上で、エージェントのテストが行えます。
設定を変更した場合は、更新ボタンを押さないと変更が反映されないため、注意です。
5.公開
設定・テストが完了したら、公開します。
「チャンネル」タブから、公開先を指定できます。
作成事例:Copilotに関する質問に回答するエージェント
ここでは、当サイトの記事と、MicrosoftのライセンスガイドPDFを元にして、Copilotに関する質問に答えるエージェントを作成してみます。
ナレッジの設定
ナレッジには、以下の2つを登録します。
- 当サイトのブログURL(https://unite-365.co.jp/newsblog/)
- Microsoft Power Platform ライセンス ガイドPDFファイル
トピックの設定
トピックにて、以下を実装します。
(会話の開始時)
- 「できること」と「ライセンス」どちらを知りたいか質問
(できることが選ばれた場合)
- 選択形式で質問を受け付ける
- Webサイトのみを参照して、回答
(ライセンスが選ばれた場合)
- 自由入力で質問を受け付ける
- PDFのみを参照して、回答
会話の開始時
デフォルトで存在する「会話開始時」トピックについて、メッセージに「クイック返信」を追加し、「できること」と「ライセンス」の2つを候補にします。
この設定により、会話開始時に選択肢が表示されるようになります。
できることが選ばれた場合
「できること」という名前のトピックを新規追加します。
トリガーと質問の設定
トリガーと質問に、以下を設定します。
| ノード | 項目 | 設定内容 |
|---|---|---|
| トリガー | フレーズ | Copilotでできること |
| 質問 | 特定 | 複数選択式オプション |
| ユーザーのオプション | Word、Excel、Outlook、Teams |
(今回は選択肢「Copilotでできること」だけをフレーズに登録しています。自由入力の場合は、「Copilotでできること」「Copilot 何ができる」など、いくつかのフレーズを登録します。)
ここまでの設定で、会話の開始時に「Copilotでできること」が選ばれた場合に、選択肢を表示してくれるようになります。
回答の設定
選択内容に対して、本Webサイトをナレッジにして、回答を行うよう設定します。
フローの最後に「生成型の回答」を追加し、以下のように設定します。
| ノード | 生成型の回答を生成する |
|---|---|
| 入力 | Activity.text |
| データソース | 選択したソースのみを検索するをONにサイトURLをチェックON |
(以上の設定による会話例)
当サイトをナレッジとして、回答するように設定できました。
(参考)回答の元となった記事
▶Copilot×Excelを検証:時短にはなるがスキルは必要
ライセンスが選ばれた場合
「できること」という名前のトピックを新規追加します。
こちらは質問を自由入力で受け付け、ナレッジとしてPDFファイルのみを使うように設定します。
| ノード | 項目 | 設定内容 |
| トリガー | フレーズ | Copilotのライセンスについて |
| 質問 | 特定 | ユーザーの応答全体 |
データソースは、PDFだけを参照するように設定します。
(会話例)
自由入力された質問に対して、PDFを元に、回答を生成できています。
Copilotの仕組み・使い方を体系的に学びませんか?
株式会社uniteでは、法人様向けのCopilot研修を実施しています。
✓AI補助による利便性の高いタスク処理
✓単純作業はAIに任せて人材不足解消
✓社員1人ひとりの業務範囲の拡大
✓業務コストの削減で利益率アップ
等を検討している企業様にぴったりの研修です。
ご予算、サポート範囲については完全オーダーメードでサポート対応をしておりますので、お気軽にご相談ください。