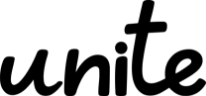- MS365tips
- SharePoint
SharePointリスト講座

こちらの記事を読んでいただきありがとうございます。この記事では、YouTubeチャンネル「学びのよろず屋」で動画解説した「SharePointリスト」45分で基本をマスター!の記事解説となっています。動画と合わせて、実際の操作確認などに役立てていただければ幸いです。
SharePointリストは、実際には意外と使われていない方も多いのではないでしょうか?
「Excelとあんまり変わらないのでは?」と敬遠されることもあるSharePointリストですが、Excelと似ている機能がありながら、SharePointリストならではの優位性があり実はExcelとは全然違う使い方ができるんです。
この記事を読んでいただければ、SharePointリストの魅力が分かるようになると思います。是非、最後まで読んでみてください。
Contents

SharePointリストとは、一言でいうと「簡易なデータベース」を提供する機能のことです。
SharePointリストは、「Excelのような見た目」と「Excelのような使い方」ですので、Excelに馴染みがある方は使いやすい作りになっています。
2.Excelとリストの違い
では、SharePointリストを使った方がいい場面についてExcelとの違いを交えて解説していきます。またExcelにはないSharePointリストの魅力をお伝えできればとおもいます。
関数について

まずは使用できる関数についてです。これについては、完全にExcelに分があります。Excelで使うことができる複雑な関数と言うのは、リストではほとんど使うことが残念ながらできません。
合計を求めるSUM関数のようなものまで、SharePointリストでも使うことができますが、例えばSUMIFとか、VLOOKUPといったようなExcelでは実用的なおなじみの関数を利用することができません。
ではなぜExcelではなくSharePointリストを使うメリットがあるのかを、Excelと比較したメリットの3つについて解説をしていきます。
チームで利用するデータベースとしての機能

まず一つ目がチームで利用するデータベースとしての機能です。もちろんエクセルでも代用はできます。ただし、Excelではセル単位でユーザーが入力できてしまうソフトウェアになっています。実はこのセル単位というのは、データの保護という観点ではデータの蓄積にはあまり向いてないソフトウェアといえます。
一方、SharePointリストを使う場合には、入力フォームを基本的に利用してデータを蓄積しておこないます。そのため、データ破損するという可能性が極めて低くなります。この「チームでデータを蓄積する際のデータ保護の容易性」がSharePointリストを使う一つ目のメリットです。

2つ目は、複数人の編集に適しているということです。デスクトップ版のExcelは、基本的に複数人で同時にアクセスをすることができません。それに対してSharePointリストは、最大のユーザー数を考慮することなくアクセスをすることが出来ます。この「複数人での同時編集機能」がSharePointリストの2つ目のメリットです。

最後に、SharePointリストのメリット3つ目は「Microsoft365のアプリケーションとの親和性が高さ」です。SharePointのリストは、ほかのマイクロソフト365のサービスと統合されています。つまり、Microsoft TeamsやPowerApps、それからPower Automateといったツールとリストを連携させることで、業務プロセスを自動化させることができます。また、リアルタイムでの共有やコラボレーションを可能にすることができるようになります。
一方でExcelは、それ自体が強力なデータ分析ツールです。しかし、このような統合機能・自動化機能は限定的になっています。
以上が、ExcelとSharePointリストの大きな違い、そしてエクセルではなくSharePointリストを使うメリットになります。
3.リストの概要をデモで解説
それでは、実際にSharePointリストの画面の方で使い方を解説していきます。
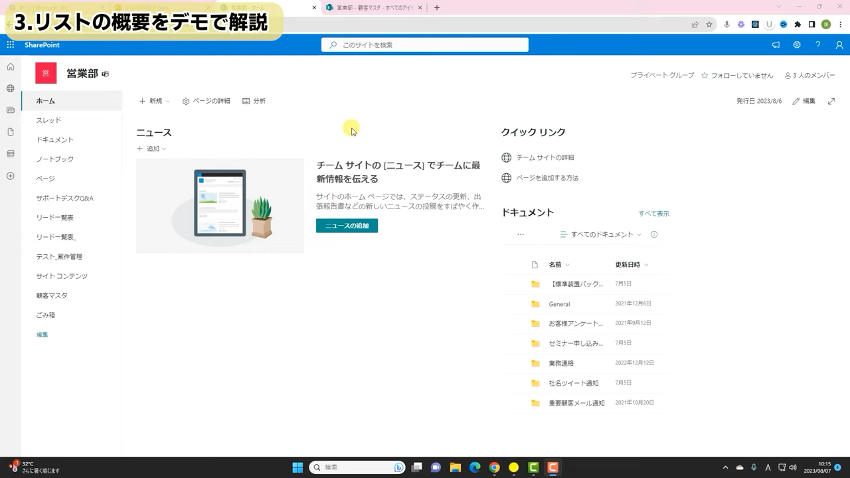
解説に仕様するデモのリスト
今回は、営業部会社の営業部を想定して、こちらのチームサイトにリストの方を作成していきます。
作成するリストのデモがこちらになります。
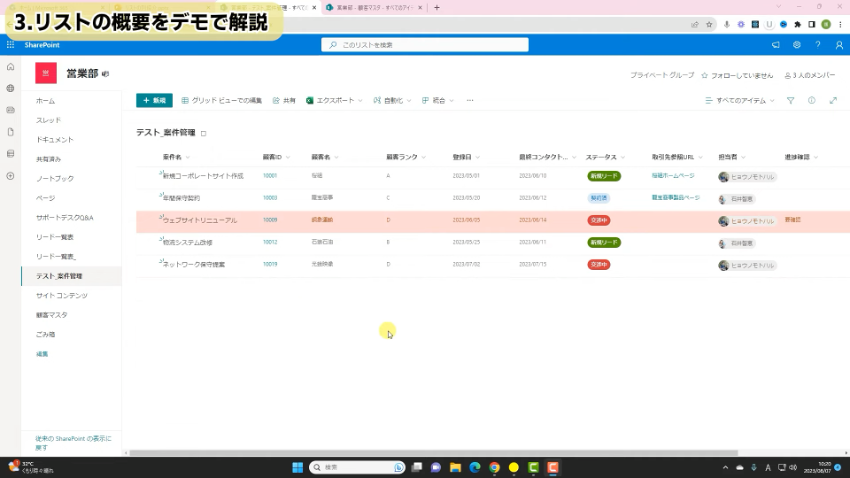
案件管理ということで「テスト」と名前つけています。この事例は、引き合いを管理するリストを想定しています。見ての通り、Excelのように行と列で構成されています。
ここで、SharePointの特徴的な呼び方について解説します。
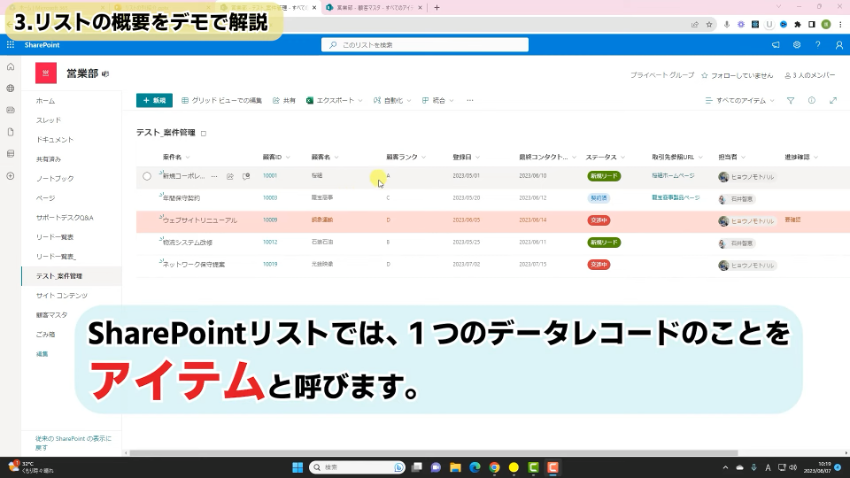
縦は、エクセルと共通で「列」と呼びますが、横は、「アイテム」という呼び方をします。
Excelでは、「行」または、データベース的には「レコード」という言い方をしますが、SharePointリストでは、1つのデータレコードのことを「アイテム」といいます。このあとから「アイテム」と解説していきますので、ぜひ覚えていただければと思います。
デモリストの全体像
まず、列の方は案件名が並びます。では、行の方「アイテム」にどんなデータを持たせているか解説していきます。
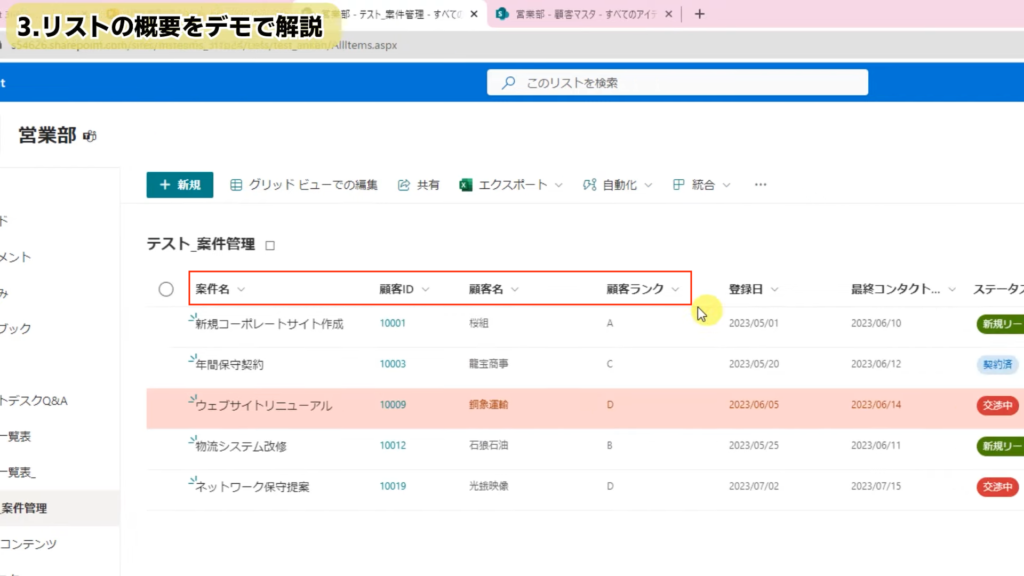
・案件名
複数の案件を管理するための案件名。
・顧客ID・顧客名
顧客マスター情報が紐づけられている顧客ID・顧客名をもってきています。
・顧客ランク
お客様がどれくらい受注をくれるのかを示す顧客ランク。
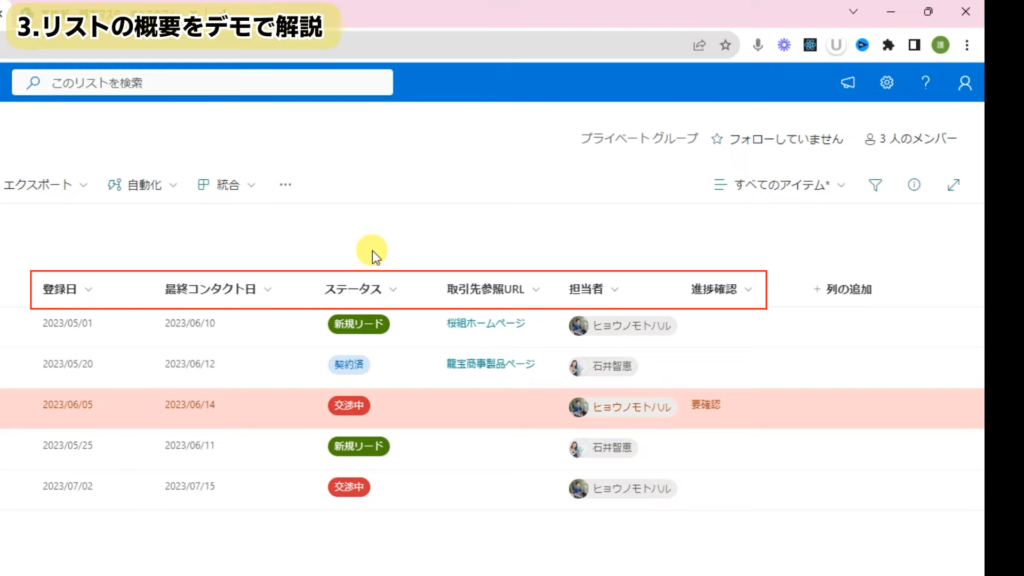
・登録日
いつから取引があるか確認できます。
・最終コンタクト日
最後にいつお客様にコンタクトしたか」がわかります。
・ステータス
選択肢の列で「新規リード」「契約済」「交渉中」と管理できます。
・取引先URL
ハイパーリンクの列。URLでサイトに飛ぶようになっています。
・担当者
弊社の担当者情報。これはMS 365のユーザーの列になっています。
・進捗確認
要件として、一定時間が経つとピンクで目立たせる表示ができます。Excelにもある「条件付き書式」の機能で設定しています。
4.リストの新規作成
このようなリストの方を今から新規で作っていこうと思います。一旦、この営業部のチームサイトのホーム画面に戻ります。
画面の黄色のマウスポイントがある「+新規」をクリックしてメニューから「リスト」を選択していきます。
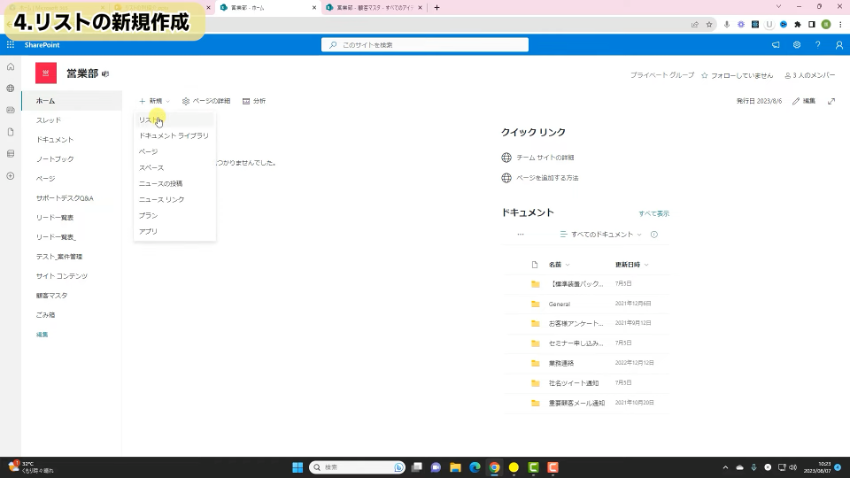
「リストの作成」というダイアログが出てきます。今回は「空白のリスト」から作っていきます。
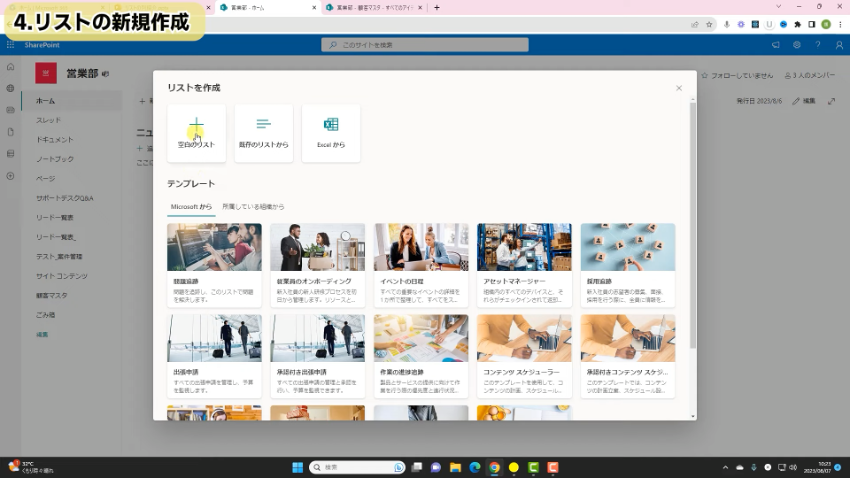
ちなみに、「Excelから」を使用してExcelからインポートしてリストを作ることも可能です。あとは、「既存のリストから」を使用して、元々あるデータをコピーして使うこともできます。今回は、空白のリストを使っていきます。
ここで、リスト名を付けていきます。後ほど、詳しい説明をしますがSharePoint全般のおける名前をつける際には、基本的にはアルファベットでかつ英語で意味の通るような名前にしてきます。
日本語で最初につけてしまうと後から、少し困るためここでは英語の名前をつけておきます。
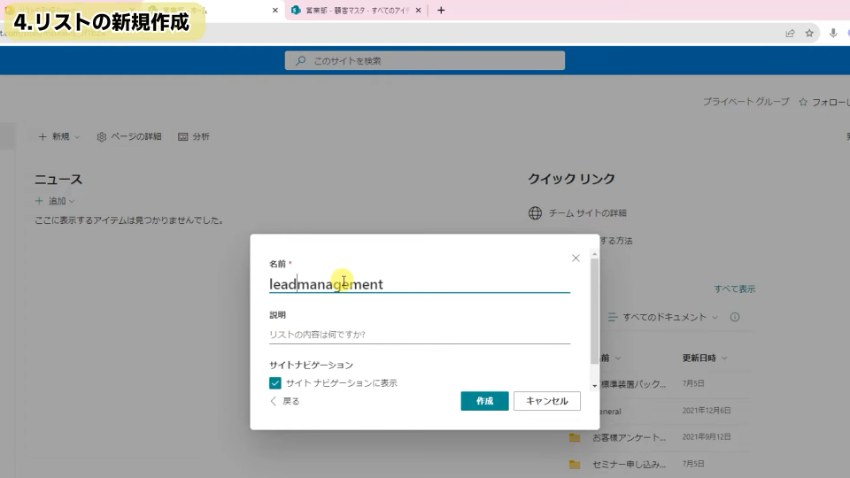
今回は案件管理になりますので、「lead management」というリストの名前にしていきます。
繰り返しになりますが、これは後から日本語の方に変更します。後から日本語にすることは問題がありません。ここでは、ひとまず英語で意味が取れるような名前にしておけば問題ありません。
「説明」の欄は今回は説明を割愛します。次に、「サイトナビゲーション」ですが、ナビゲーションメニュー上の表示をさせるため今回は、「サイトナビゲーションに表示」にチェックを入れます。最後に「作成」をクリックします。
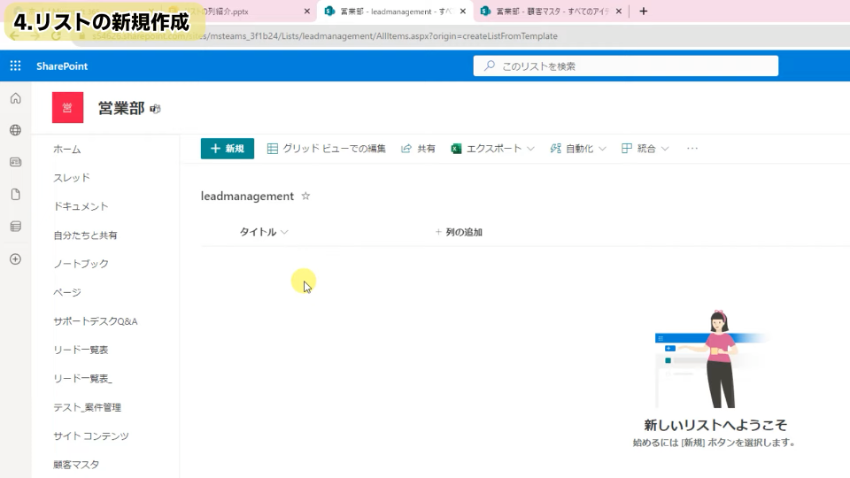
そうすることで、「lead management」というリストが出来上がります。また、タイトルという列が自動で作成されます。
5.主な列の紹介
ではまずは、ここに列の方を追加していきます。
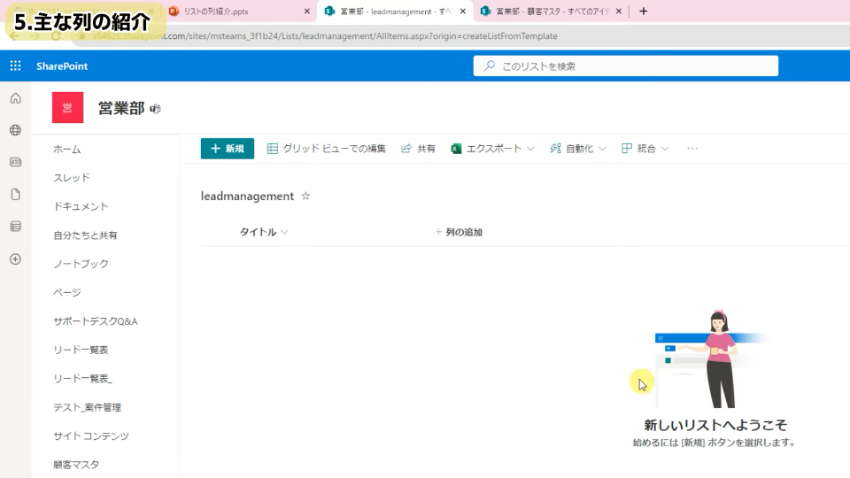
まっさらな状態になっていますので、列を先ほどのデモに近づけていきます。
列の種類
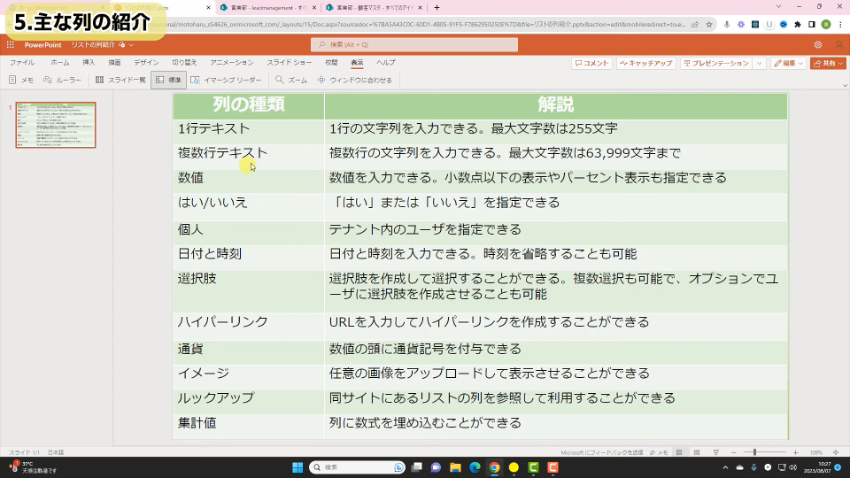
その前に、SharePointリストで仕様できる列の種類について別途PowerPointの資料にて紹介をしていきます。
上の画面の列の種類がこちらになっていて、右の方に解説を書いてあります。
・一行テキスト
いわゆるテキストです。一行テキストは最大の文字数は255文字になります。
・複数のテキスト
案件の進捗などを書いて、255文字で足りない場合はこの複数のテキストがあります。最大63,999文字まで。
・数値
Excelでもおなじみ「数値」です。
・はい/いいえ
Excel のIF関数のTRUEとFALSE のようなブーリアン型といわれる二択です。マルバツのような2択で指定する使い方ができます。
・個人
ユーザーのことになります。Microsoft 365のユーザーを指定することができます。
・日付と時刻
日付のみにして、時刻は省略することも可能です。
・選択肢
選択肢を作成して選択。また、複数選択することもできます。あまり使用を推奨されませんが、ユーザー自身で選択肢を作成させることも可能です。
・ハイパーリンク
URLを入力してハイパーリンク作ることができます。
・通貨
数値の頭に通貨記号をつける
・イメージ
任意の画像貼りつけることができます。
・ルックアップ
同じサイトにあるリストの列を参照して利用することができます。応用編の方で詳しく解説します。
今回は、顧客リストを参照して顧客ID・顧客のランクを引っ張ってくる使い方をします。
・集計値
集計値は、列に数式を埋め込むことができます。まさにExcel的な作り方になります。
そういったこともSharePointリストでも可能です。のちほど応用編で詳しく解説をします。
列の解説の方は以上になります。
6.列の作成
それでは、SharePointリストの画面に戻って作成してきます。
列を追加作成する場合、「列の追加」というメニューがあります。こちらをクリックしてください。そうすることで、列の種類が出てきます。
列に顧客名・顧客ID・顧客ランクを作成
まずは、列に顧客名・顧客ID・顧客ランクを作成します。「列の追加」の次に「数値」をクリックします。最後に「次へ」をクリックします。
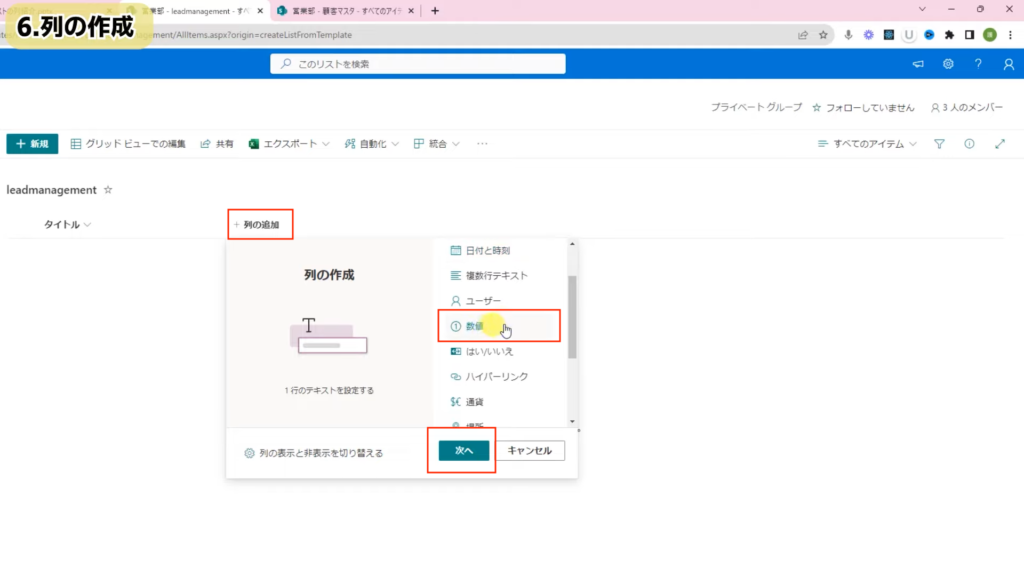
右側に「列の作成」名前・詳細のオプションのメニューが表示されます。
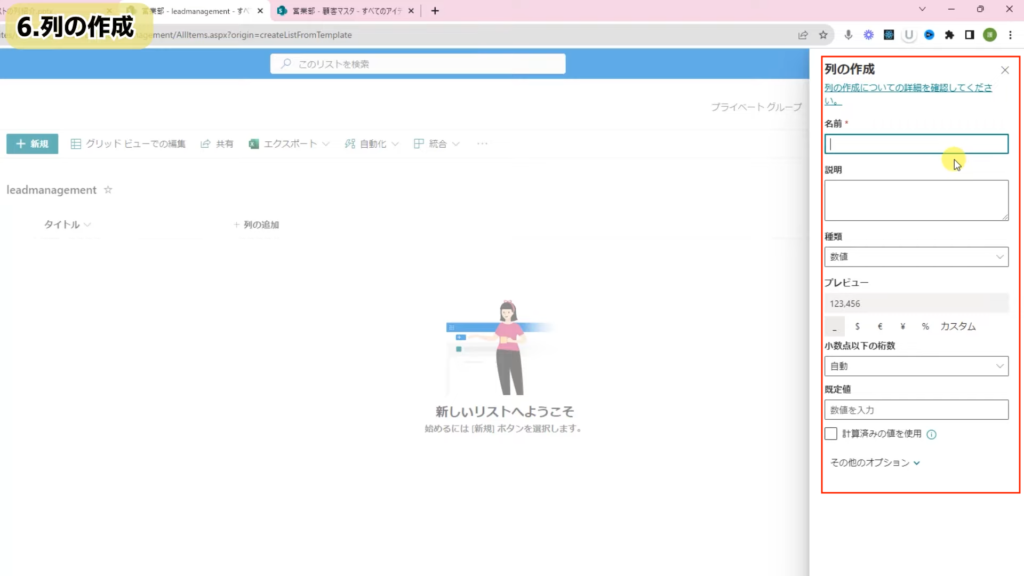
列の「名前」も、トラブルを避けるためアルファベットでかつ英語で意味の通るような名前で作成します。顧客IDなので、ここでは名前を「customer ID」とします。後ほど、日本語に直します。
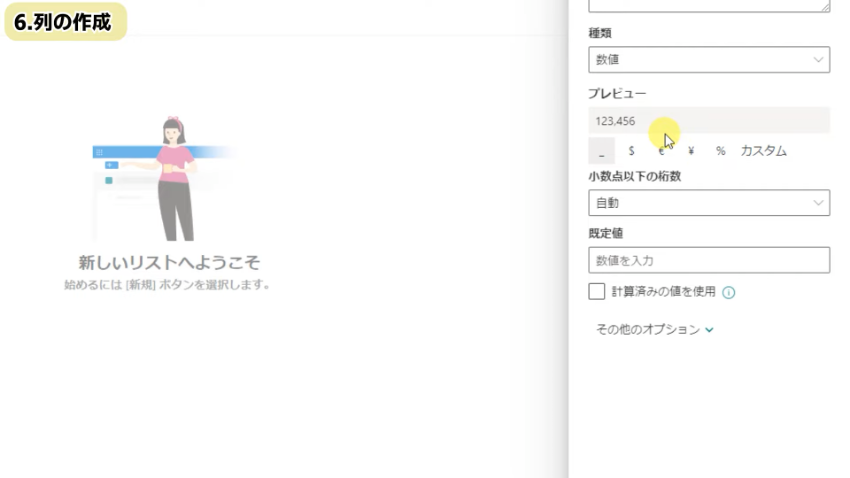
プレビューを見ると、三桁の区切り記号が入っています。今回、この区切り記号はいらないので、下にある「その他のオプション」を選択します。
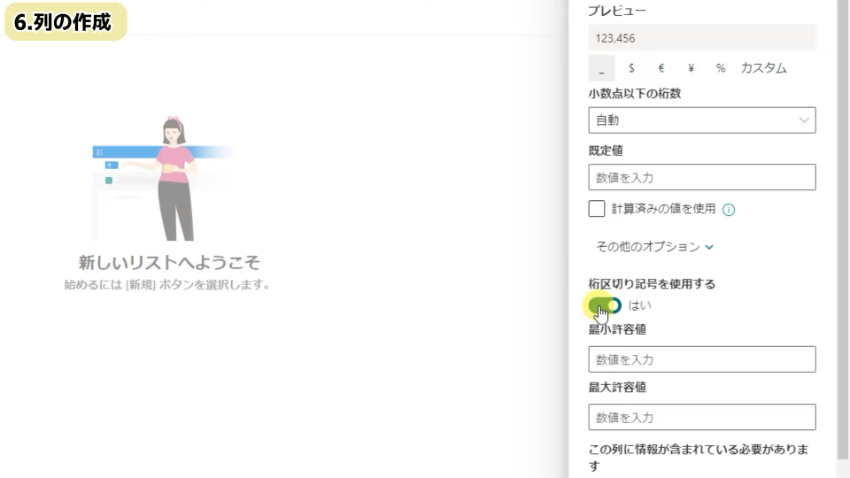
「桁区切り記号を使用する」が「はい」になっているので、こちらをクリックして「いいえ」にします。
そうするとプレビュー123456の桁区切りの記号がなくなります。
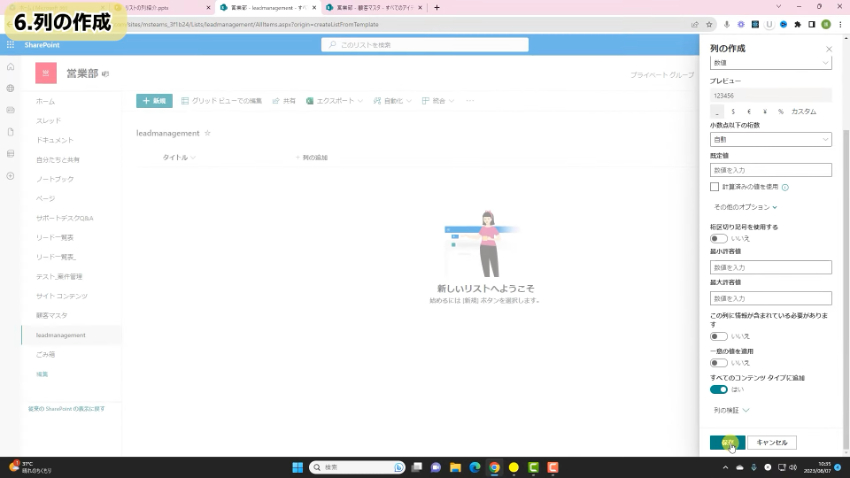
こちらで「保存」ボタンをクリック選択すると「customer ID」という列が登録されます。
名前を日本語に変更する
名前の「customer ID」をここで日本語の「顧客ID」に変更していきます。「customer ID」を再度クリックして「列の設定」の「編集」メニューをクリックします。
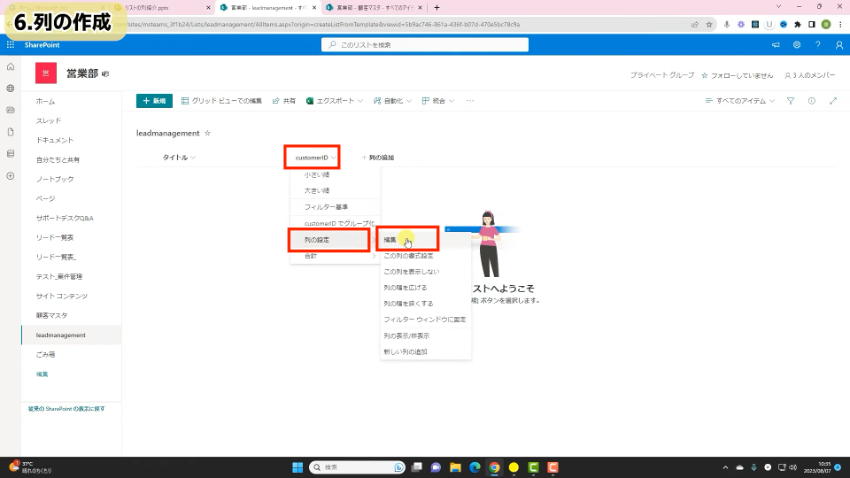
ここで、名前の「customer ID」を「顧客ID」に変更します。「保存」を選択して変更が反映されます。
「顧客名」の作成
顧客名の列を作っていきます。
顧客名は、「列の追加」から「テキスト」を選択します。
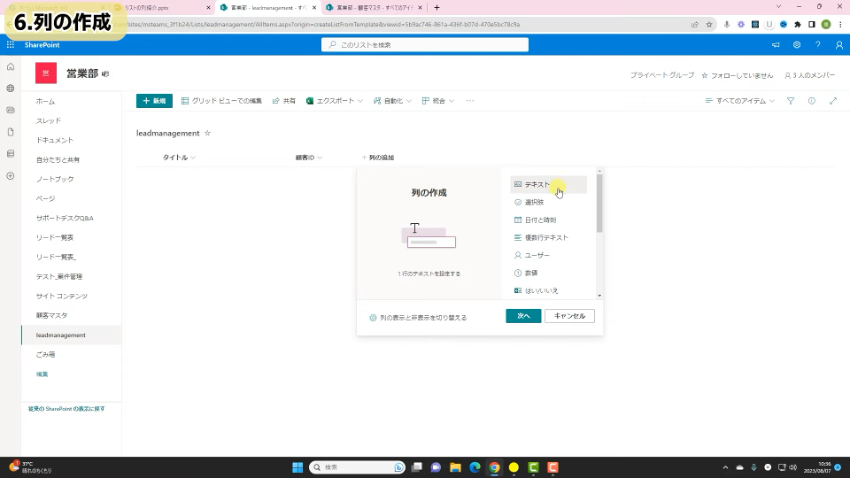
名前に「customer」を入力します。下の保存ボタンで作成されます。ここでは、特にオプション設定はしません。
「顧客ランク」の作成
次は、顧客ランクです。「列の追加」から「選択肢」を選びます。
テキストの自由入力ではなく、ここでは、ユーザーにABCDEから選択させる設定にします。
名前に「rank」という名前をつけます。下の「保存」を選択して作成されます。
「選択肢」の作成
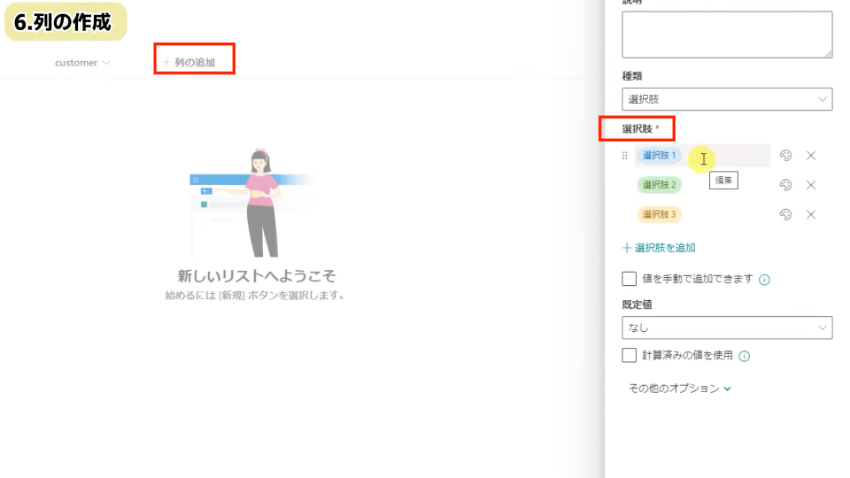
選択肢の場合、このように「選択肢1・2・3」と表示が出てきます。「選択肢」をクリックすると活性化します。そのまま編集することができるので、「選択肢1」を「A」に直します。
つづいて、「選択肢2」を「B」、「選択肢3」を「C」にします。
つぎに、「+選択肢を追加」から追加を行い、「選択肢4」を「D」、「選択肢5」を「E」とします。
「値を手動で追加できます」のチェックボックスにチェックをいれるとユーザーの自由入力となりますが、今回は、チェックを入れずオフにします。下の「保存」を選択して「選択肢」が作成されます。
「日付」の列を作成
続いて、日付の列を追加していきます。案件を登録した登録日、それからお客さんに案件を登録してから最終的にコンタクトをした最終コンタクト日の2つの追加を作成していきます。
先に、「日付と時刻」を作成していきます。「列の追加」から「日付と時刻」を選択し「次へ」を押します。
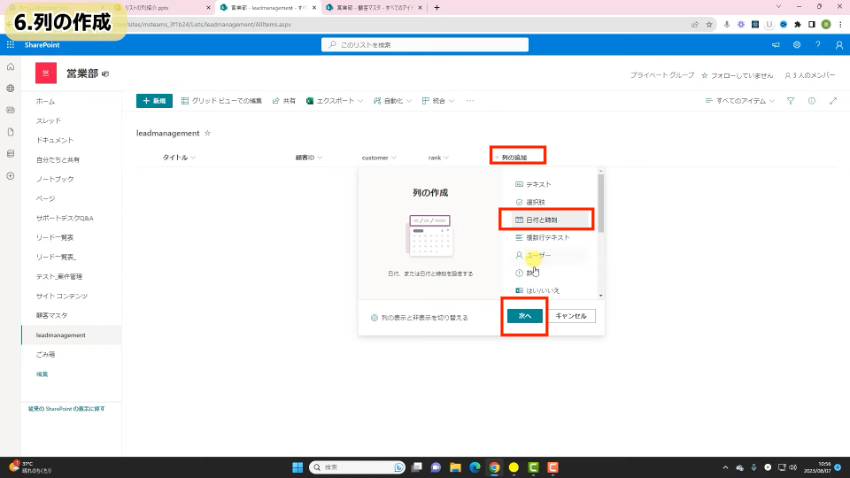
名前を「initialdate」とします。
「時間を含める」は「いいえ」、「わかりやすい形式」も「いいえ」で変更せず、下の「保存」を選択して作成します。
「最終コンタクト」の作成
「最終コンタクト」は、「日付と時刻」を同じ方法で作成できます。名前は、「enddate」とします。
「ステータス」の作成
続いてはステータスです。「列の追加」から「選択肢」を選び「次へ」をクリックします。
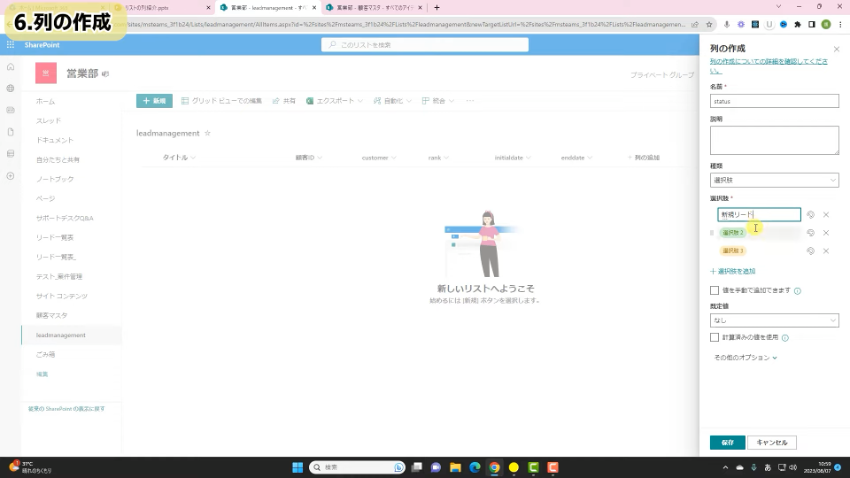
「列の作成」の画面に遷移します。名前は、「status」とします。
「選択肢」の「選択肢1」を「新規リード」、「選択肢2」を「交渉中」、「選択肢3」を「契約済」とします。これで、下の「保存」を選び「status」を作成します。
「URL」の作成
お客様のURLや、その案件に直接関係ある参照できるURLを埋め込めるハイパーリンクを作っていきます。
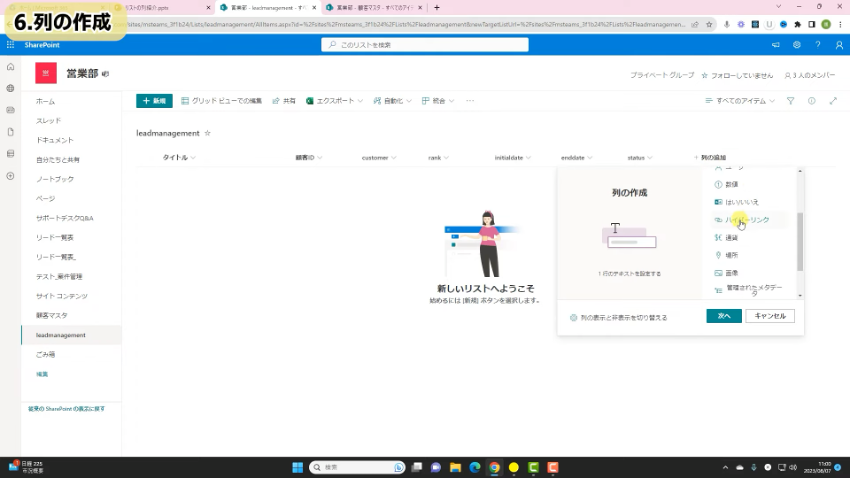
「列の追加」から「ハイパーリンク」を選択し「次へ」をクリックしていきます。
名前は、「url」とします。下の「保存」をクリックして作成します。
「担当者」を作成
残り2つになります。続いては担当者です。
この案件の担当者をMicrosoft 365のユーザーとして入力していきます。
「列の追加」から「ユーザー」を選択して「次へ」をクリックします。
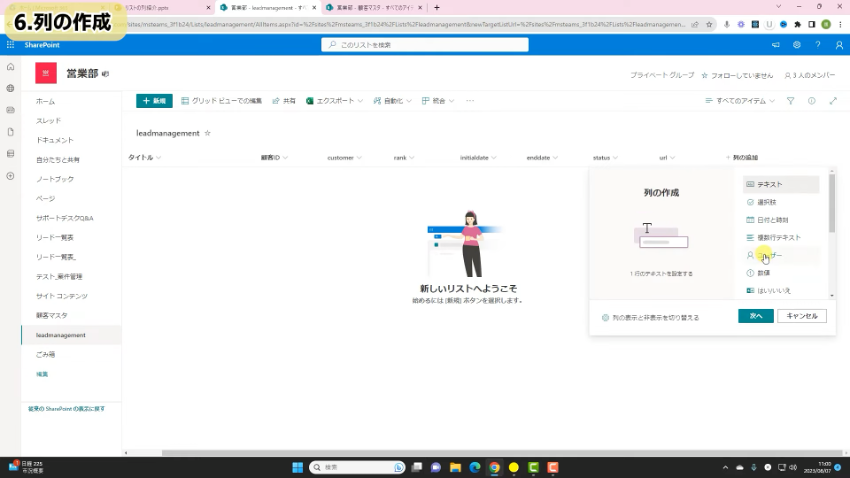
列の作成の画面に遷移します。
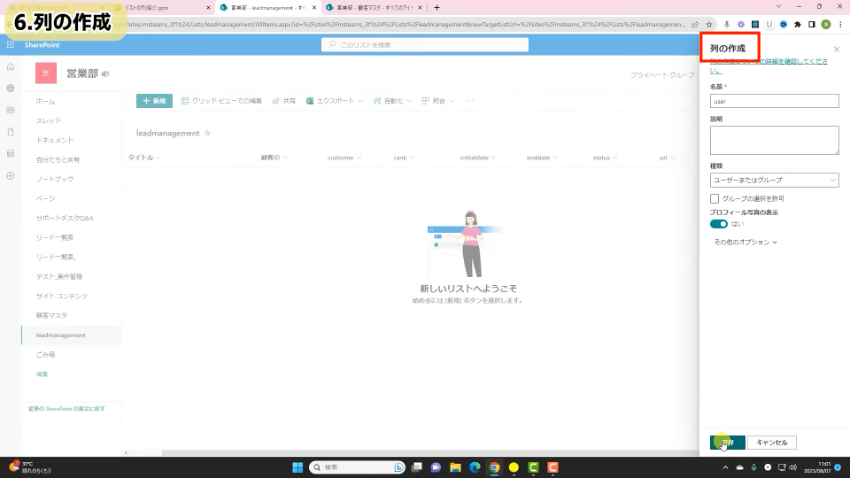
「列の作成」で、名前は「user」とします。次に、「説明」の欄は「空欄」、種類は「ユーザーまたはグループ」でそのままにします。
今回は、分かりやすいようにプロフィール写真も載せようと思います。「プロフィール写真」は、デフォルトでは「いいえ」になっていますので「はい」に変更します。
これで保存をクリックして作成します。
これで「担当者」が作成できました。
「進捗確認」を作成
進捗確認では、現在までの間があまりにも空いている場合に確認を促すことができます。
こちらの列は集計値列となっており、一定の条件式の入力が必要になります。
列の追加からは作成できないため、応用編で解説をしていきます。
7.列名・リスト名を作成する際の注意点
英語名になって列を日本語にして体裁を整えていきます。
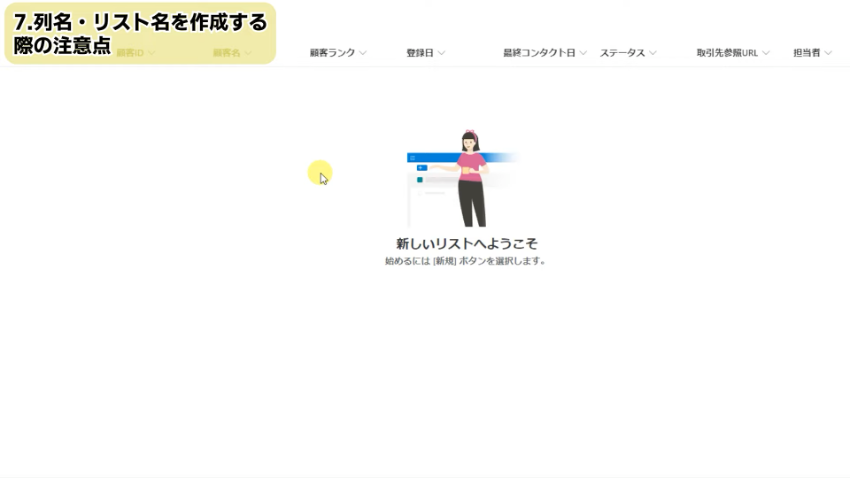
こちらで、顧客名から担当者まで、日本語で列名が修正した状態がこちらです。
ここで、なぜ最初に英語で説明を作って日本語に修正しているかという理由を詳しく解説していきます。
実はSharePointリストというのは、最初につけた列の名前で内部名を取得します。
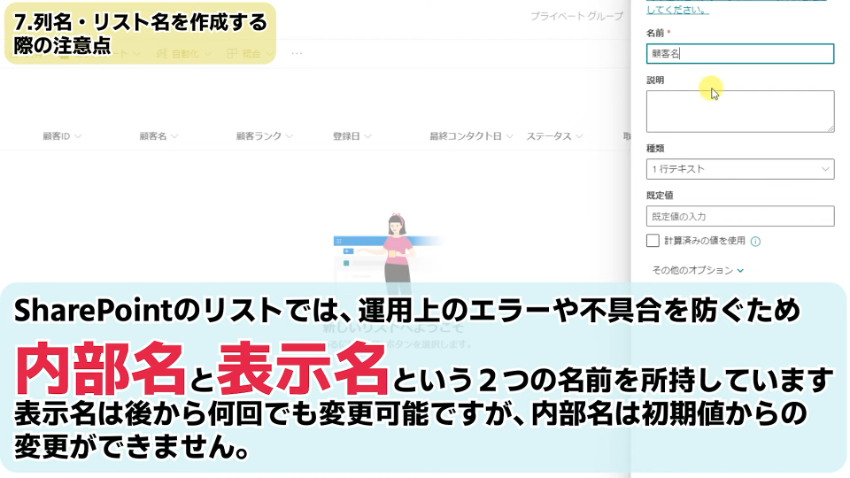
その後に変更された名前、今回でいう日本語名は「表示名」ということになります。
SharePointリストは運用上、権限があるユーザーが名前を変えようと思ったら変更ができてしまいます。
しかし、列名は色々なところで参照されています。ほかのアプリケーション、例えばPower AutomateやPower Appsなどのアプリ連携するときにもこの列名が参照されます。
そのため、SharePointリストでは、運用上のエラーや不具合を防ぐため「内部名」と「表示名」2つの名前を所持しており、表示名は、後から何度でも変更でき、内部名は初期値から変更ができない仕様になっています。
内部名は、最初の登録後ずっと参照データとして使われ、表示される名前はその後変更されてもシステムに影響しないということです。
英語名登録でエラーがない場合
では、次になぜ最初の登録名が英語である必要があるのかを説明していきます。
先ほど、案件管理の「登録日」をわざと日本語登録してあるのでみていきましょう。まずは、正しく英語で登録できた「Customer ID」から見てみます。
画面右上の歯車マークの「設定ボタン」から、「リストの設定」メニューを選択します。
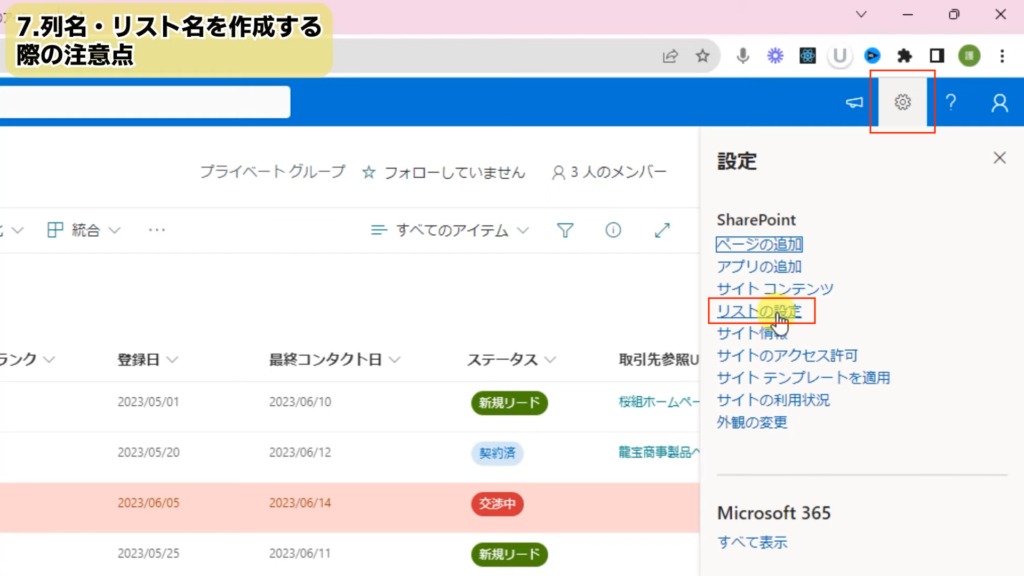
詳しい詳細の設定をする画面に画面が遷移します。
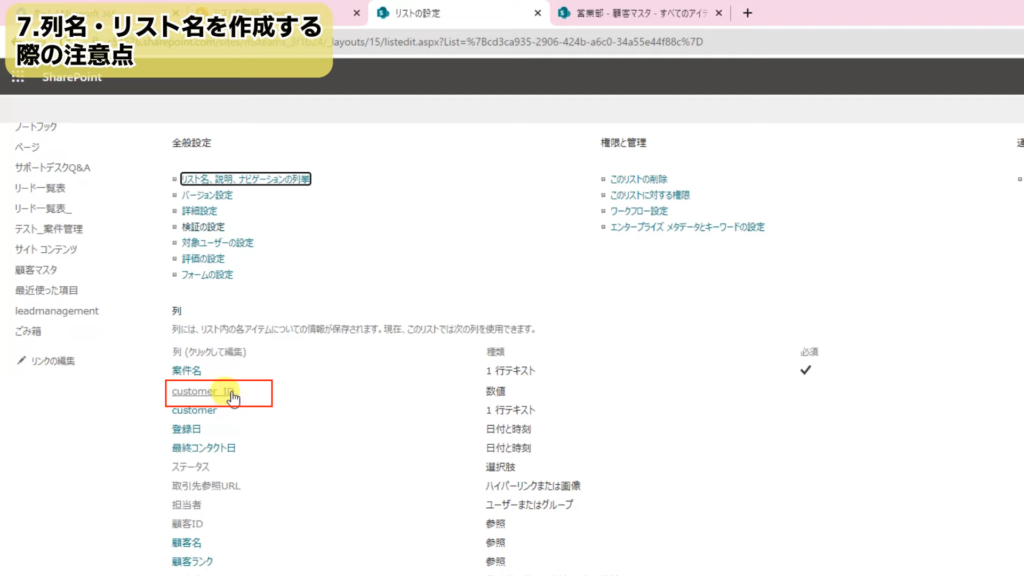
列というところをみていきます。案件名Customer IDを見てみます。こちらは最初からアルファベットで登録しているので、正しく内部名が表記されています。こちらをクリックします。
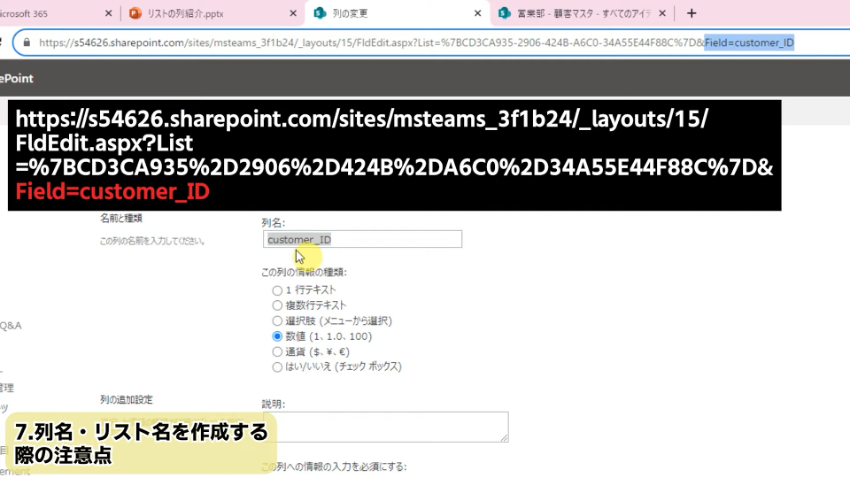
こちらの上の方URLを見ると「Field=customer_ID」となっています。その最初につけた英語の表示名がそのまま内部名になっている例です。これが、意味が通る形で見やすく内部名がとられた正しい例になります。これであれば、URLをみて顧客のIDだと一目でわかります。
間違えて日本語登録した「リストの列名」
では、わざと間違えた「登録日の列」の詳細を見てみます。
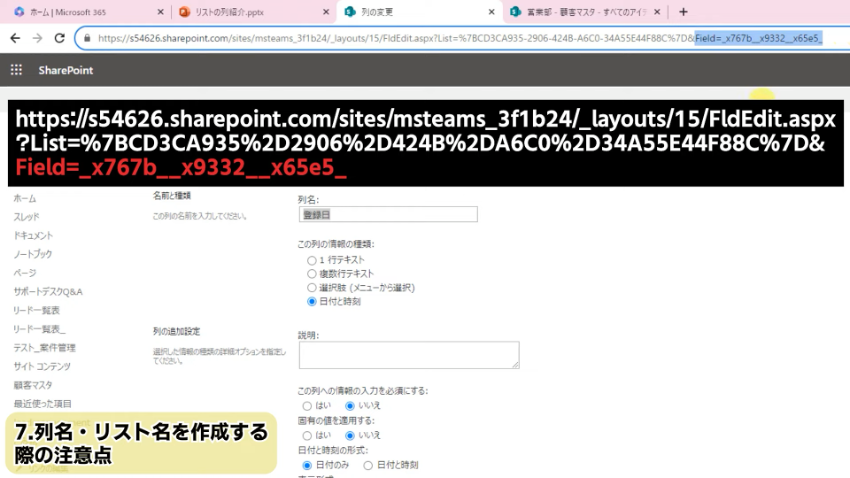
こちらのURLを見てください。こちらのフィールド名、登録日という日本語で最初に名前をつけてことで、「Field=_x767b__x9332__x65e5」という表記になってしまっています。これでは、「登録日」であるということをURLから読み取ることができません。
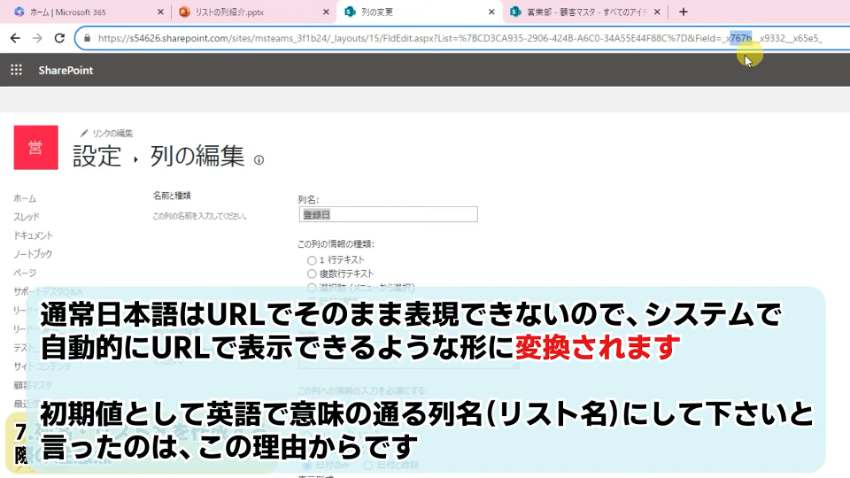
これは専門用語でエンコードといって、URLでは日本語が表現できないため変換されてパッとみでは情報が読み取りにくいコード表記として表示されたことを意味します。
これを防ぐために、最初に英語での登録をしておきましょう。
間違えて日本語登録した「リストの名」
リスト名も同じようなことがいえます。まずは最初に、正しく英語で登録できた場合です。
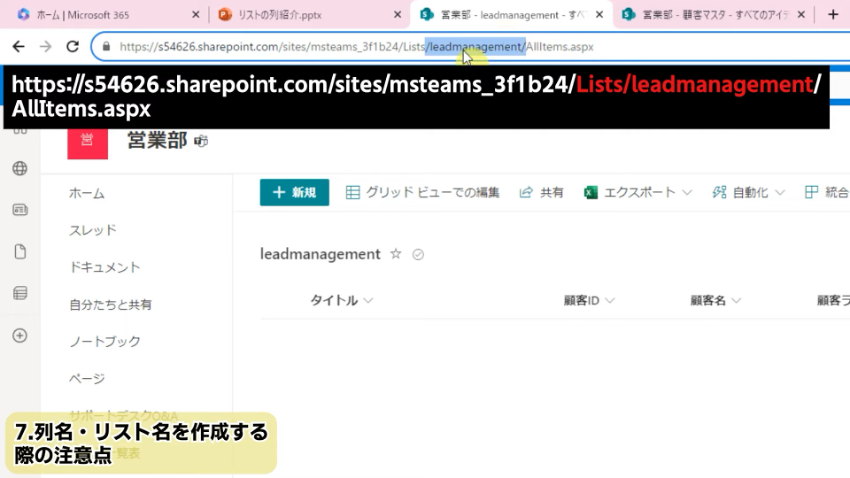
画面は、再びリストに戻ります。テスト案件管理でleadmanagementをクリックしてみてみます。こちらのURLをみると、画面の赤字で拡大表示してあるLists/leadmanagmentとあります。これであれば、なんとなくリード管理するリストなんだということがURLを見れば分かるかと思います。
「リスト名」を最初に日本語で登録した場合
そのリスト名を日本語でつけてしまうと、ここの値がおかしくなってしまいます。その事例を紹介しようと思います。
営業部の顧客マスタをみてみましょう。こちらのリストですが、顧客の詳細が載っている顧客マスタになります
「顧客マスタ」と最初に日本語でつけてしまいました。URLを見てみましょう。
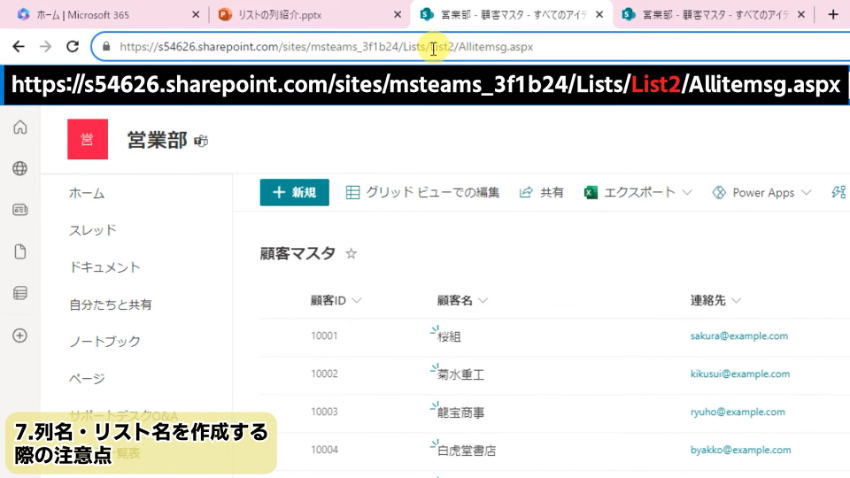
リストを表すlistsのあと、「List2」というリスト名がついてしまっています。
このように日本語で名前を最初に付けてしまうとリスト名が入らないで、単純にリスト123といったリスト名が自動的につけられてしまいます。これだとURLを見たときに、このリストは何のリスト何だろうとわからなくなってしまいます。
こういったことを防ぐために、先ほどのリストの列名もそうですし、リスト名の方を最初アルファベットで作っているということになります。当然、これも後から名前を変えることは大丈夫です。最初にイニシャルでとる時にURLの方を取得しています。
8.タイトル列の特徴と使い方
それでは再びleadmanagementの方に戻っていきます。ここで、皆さんお気づきかもしれませんが「タイトルの列」ですが、こちら何も変えていないと思います。
SharePointリストでは、イニシャルでタイトルという列が作られます。このタイトル列は削除をすることができません。かつ、このタイトルという列は一行テキストという列の種類で、あらかじめ決められてしまっています。これは、SharePointの仕様の特徴になるので仕方がないことなので有効活用する必要があります。
今回は、案件名のところにこのタイトル列を活用していきます。
こちら「タイトル」をクリックして、「列の設定」から今回は編集ではなく「名前の変更」を選択してクリックします。
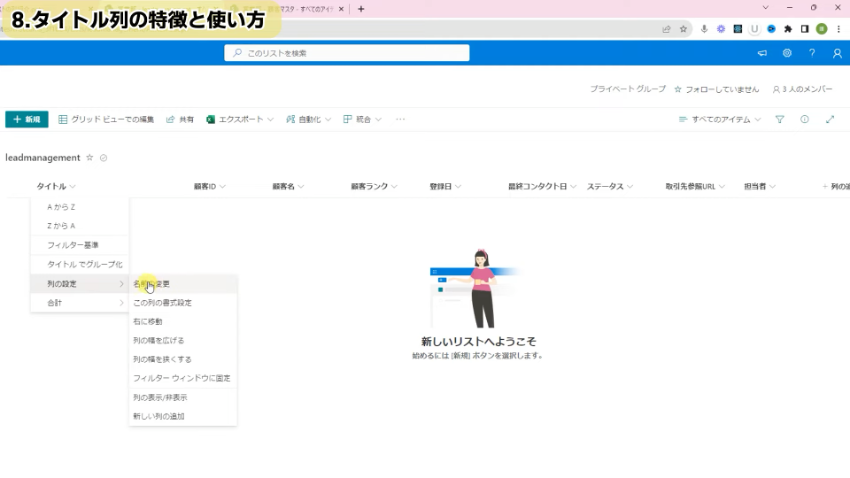
ここで、名前を変更します。今回は、「案件名」とします。次に「保存」をクリックしていきます。
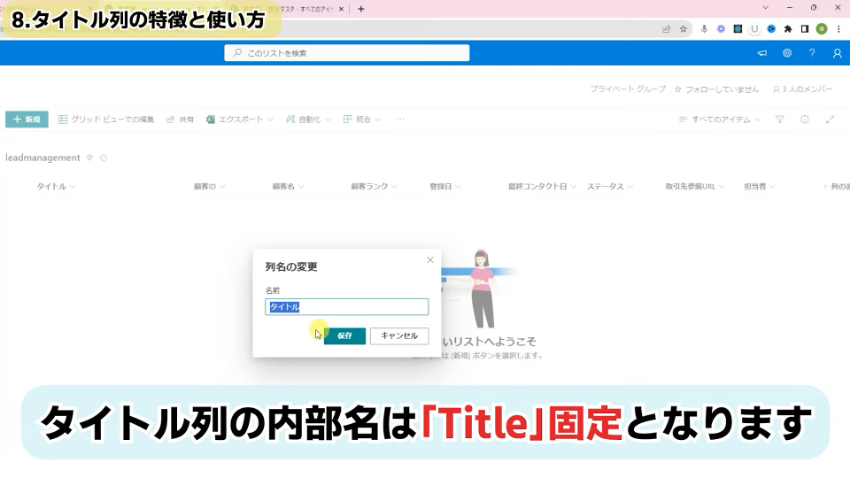
タイトルは最初から日本語になっていて大丈夫なの?と気になった方いらっしゃるかもしれませんが、ここはSharePointリストであらかじめ内部名はアルファベットの列名「Title」として登録されているので大丈夫です。
ただ、ここは「Title」という内部名から変更することができません。最初から内部名の方が決められているといった形で覚えていただければと思います。
また、一行テキストで固定になりますので、気をつけて頂ければと思います。
はい、これで列がすべて作成できました。
9 .リストにデータを入力する
では、ここからは実際に案件の登録をしていきます。
案件登録する場合はこちら、左に「+新規」というメニューがありますので、ここから登録をしていくことになります。こちらクリックしてします。
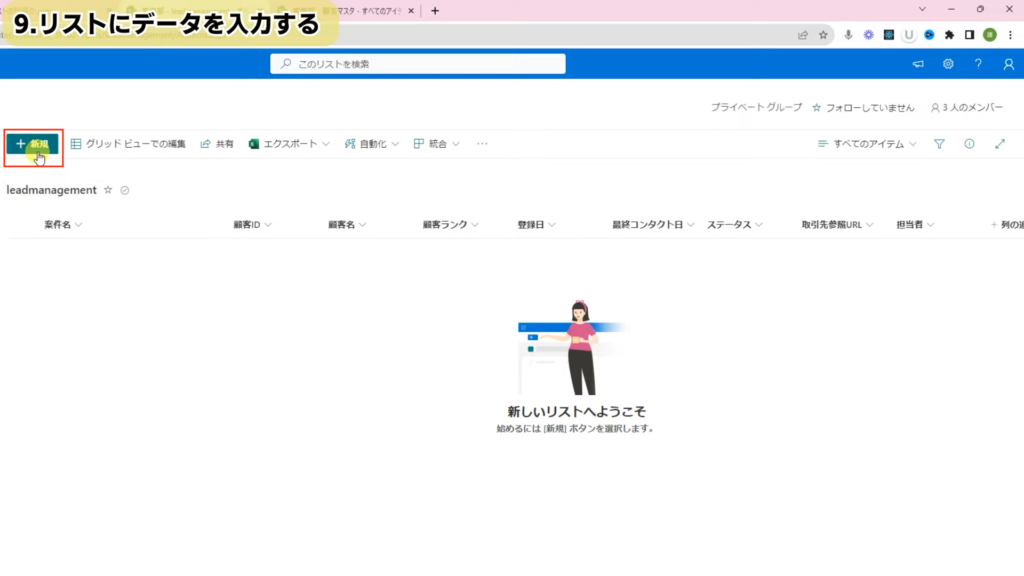
そうしますと、入力フォームが「新しいアイテム」として出てきます。これがExcelと違う大きな特徴の一つになるかと思います。
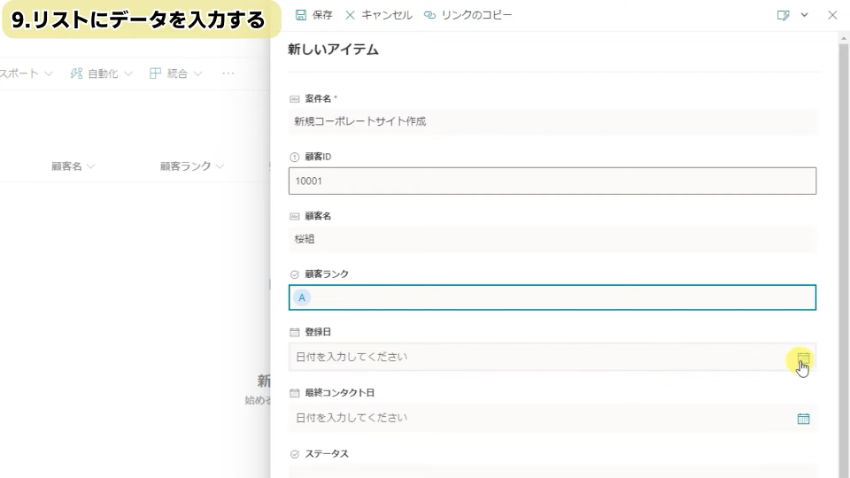
入力する時は、基本的にはこのようにフォームで入力をしていきます。
最初の一つ目を、順をおって解説していきます。
・案件名
まず、最初に「案件名」のところに「新規コーポレートサイト作成」と入力します。
この営業部の会議はITとなっていることを想定しています。「新規のコーポレートサイト作成という案件がありました。」という流れです。
・顧客ID
次に「顧客ID」を入力します。今回は、5桁管理を想定して「10001」とします。
・顧客名
顧客名は、「桜組」というお客さんとします。
・顧客ランク
顧客ランクは、受注たくさんくれる想定で顧客ランク「A」とします。
・登録日
登録日は、カレンダーから入力することができます。今回は、8月6日とします。
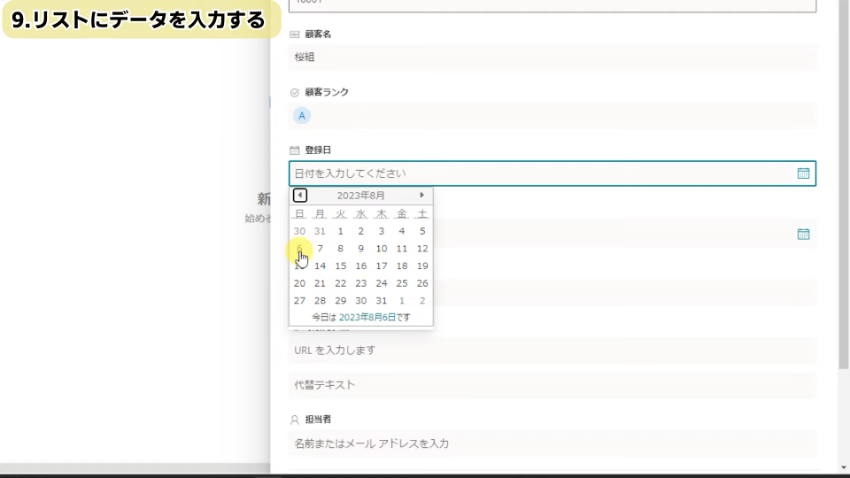
・最終コンタクト日
こちらも最初に登録した日が最終コンタクトになっていますので、同じ日を入れていきます。
・ステータス
ステータスについては、初めてとった案件と想定して、「新規リード」とします。
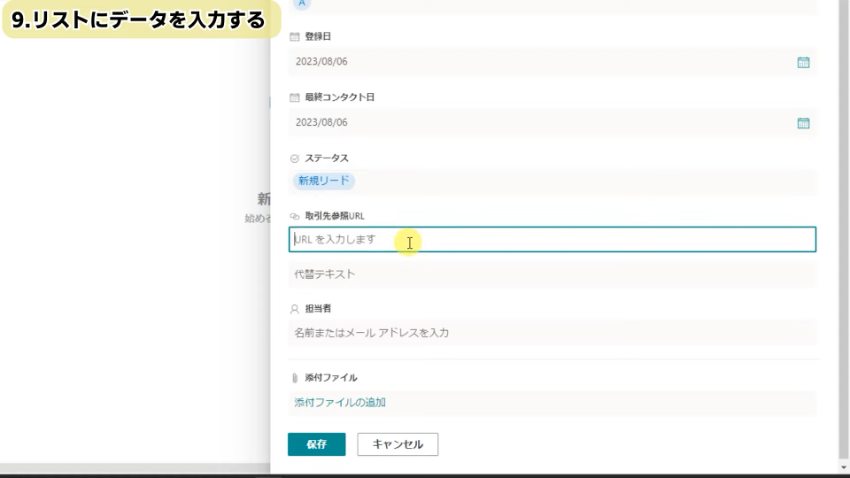
・取引先参照URL
ここに桜組さんのホームページのURLリンクを入力していきます。
桜組さんは架空の会社となりますので、https://yahoo.co.jpと入力します。
・代替テキスト
代替テキストは、リンクの内容を表すアンカーテキストになります。今回は、「桜組ホームページ」とします。
・担当者
最後は、今回私「ヒョウノモトハル」が担当とします。
出てきますので、こちらを選択します。
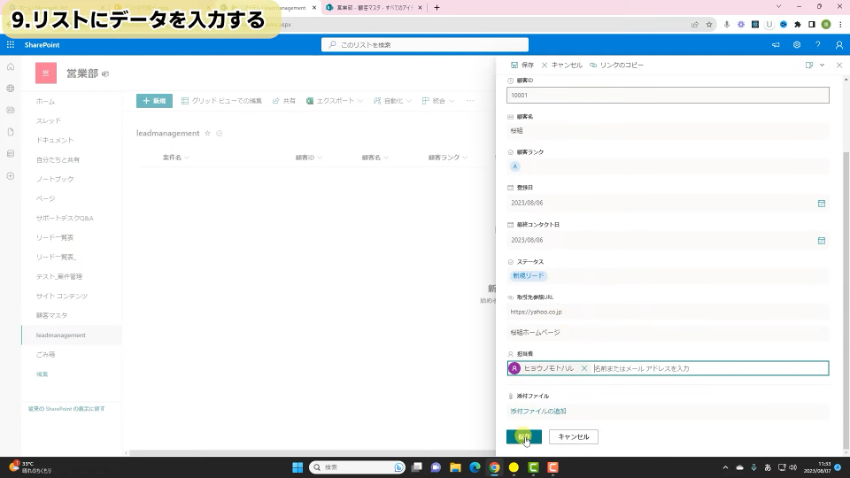
このよう新しいアイテムを新規でアイテムを追加するときはこのように入力していきます。これで保存ボタンを押すことでアイテムが追加されます。「新規コーポレート」が作成されました。
先ほど作った「取引先参照URL」を押すことでリンク先に飛ぶようになっています。
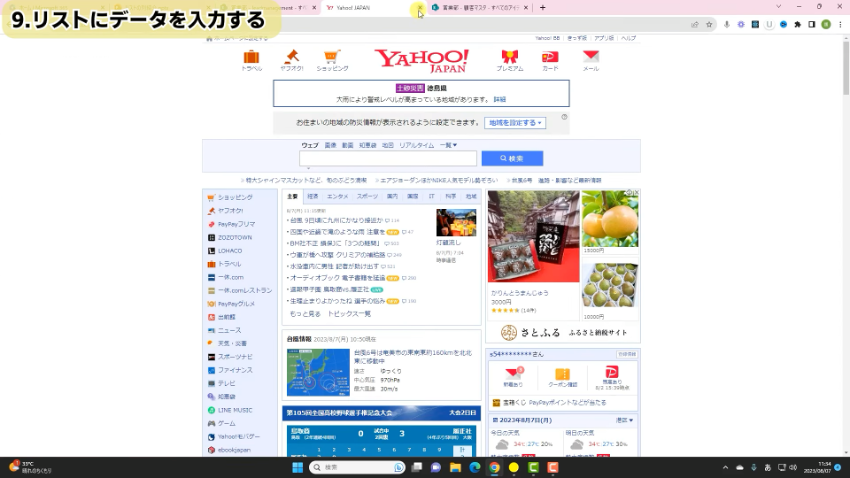
今回は、ダミー会社「桜組」としたので仮にリンク設定した、yahooの画面が表示されました。
あと四件ほど登録していきます。時間がかかるためこちらで入力した画面から続きを解説していきます。
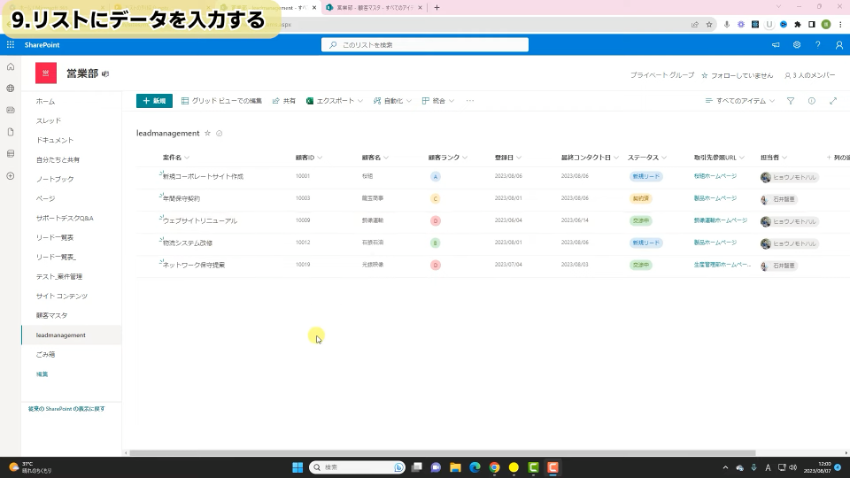
このような形で簡単にリストの方を作成することができます。
この後は、ちょっとした設定や便利な機能を紹介して行きます。
10.リスト名の変更
まずは、「leadmanagement」がアルファベットのままなので、このままでも問題はありませんが、分かりやすいように日本語に変えていきます。
リスト名を変える場合、「leadmanagement」をクリックしてください。そうすると「名前の変更」というダイアログが出てきます。
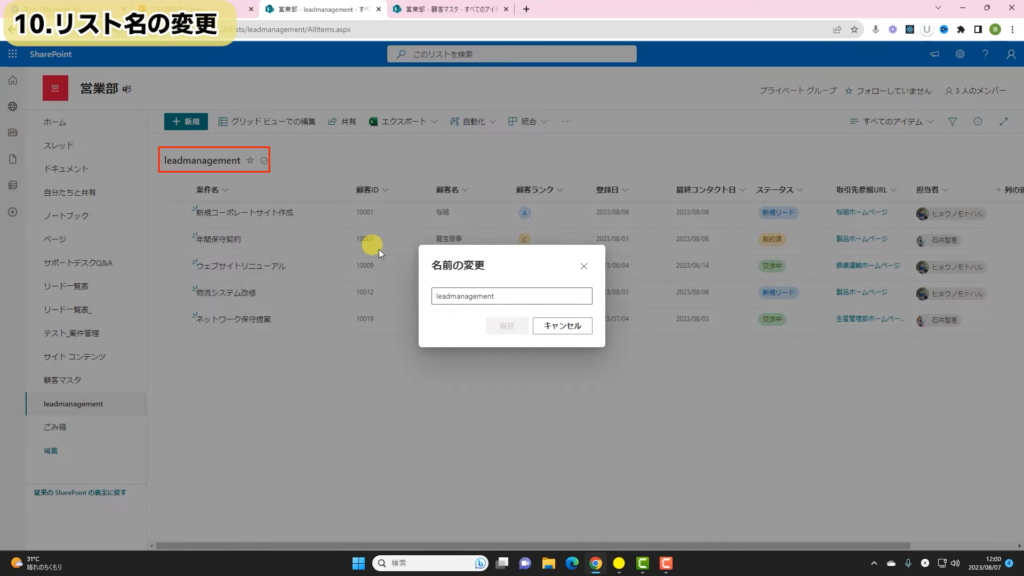
ここでは、営業部のチームサイトで使ってる案件管理のリストになりますので、シンプルに「案件管理」とします。
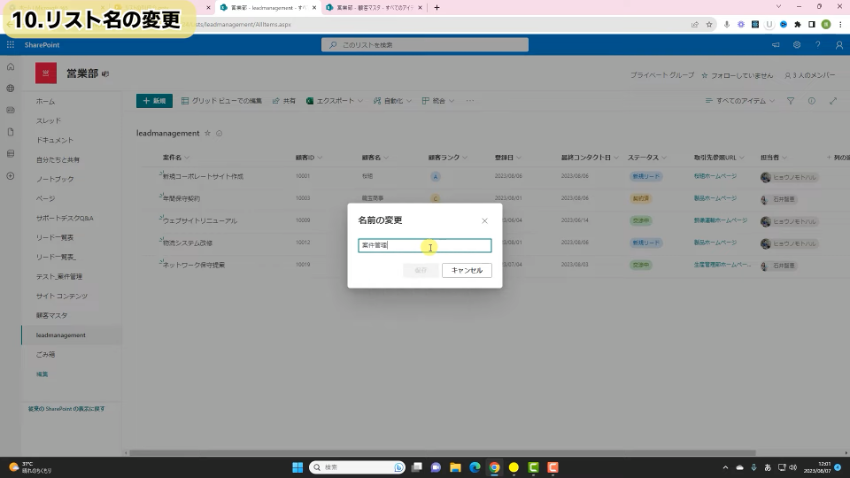
保存ボタンをクリックすると変更されます。リストの名前が案件管理と言う日本語に変更されたことが分かります。
同じように、左のナビゲーションメニューに出てくるリストも「案件管理」と名前が変わりました。
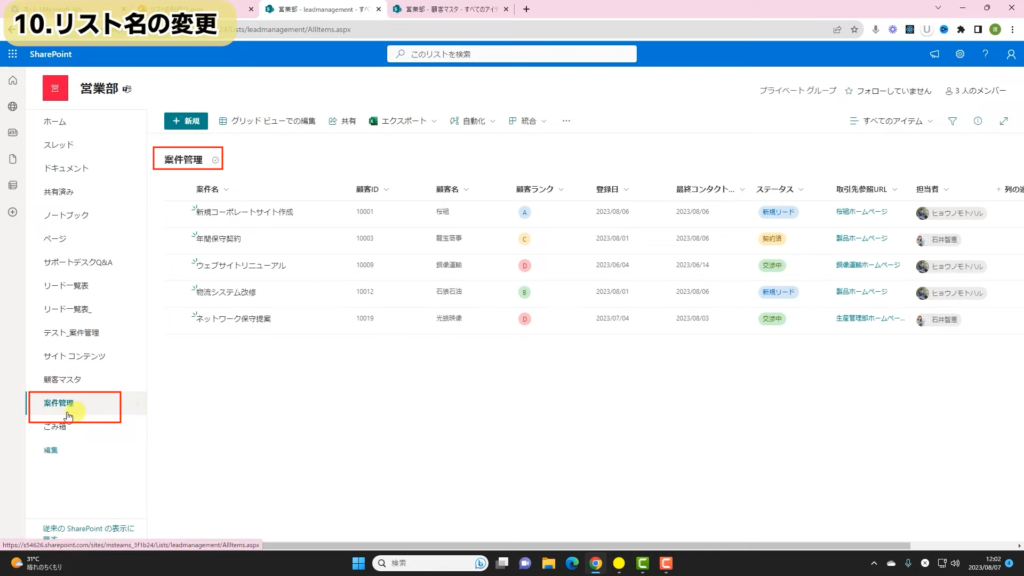
11.アイテムの削除と復元
次は、アイテムの削除についてです。案件自体が間違っていた場合、案件を削除したい場合があると思います。
このSharePointリストのアイテムを削除する場合は、アイテムの一番左に①チェックマークがあります。こちらをクリックしてチェックを入れます。
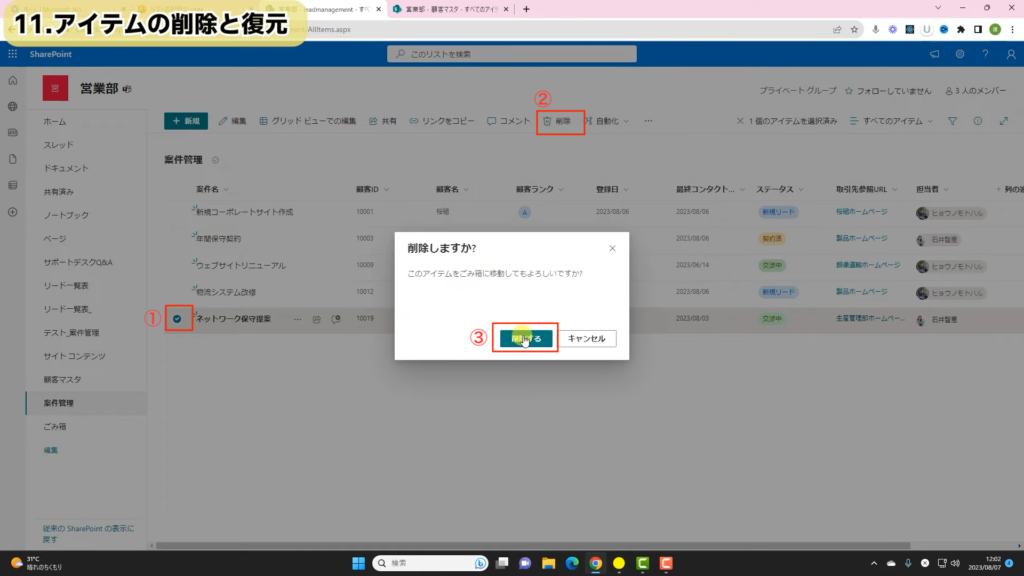
そうすると、上のメニューに②「削除」が表示されます。アイテム削除したい場合はこちら削除ボタンをクリックして削除することができます。
最後に、③「削除する」というボタンを押すと、案件管理から一個のアイテムを削除することができます。
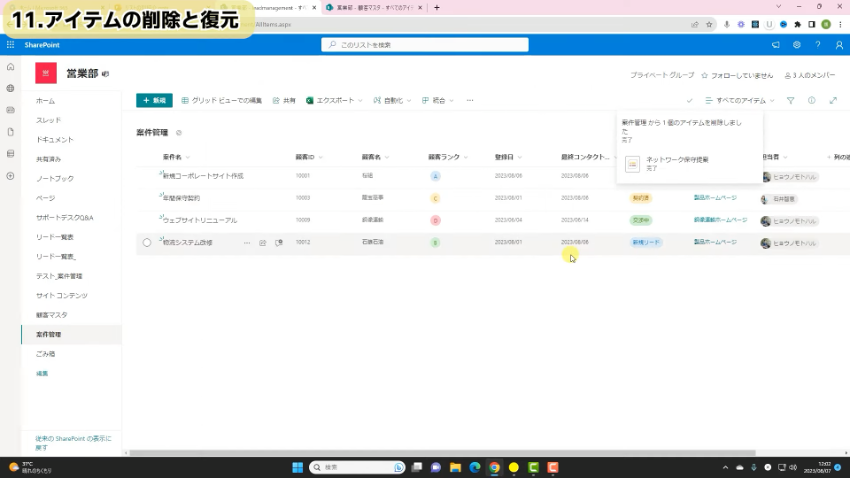
そうすると、一番最後の案件が削除されています。ここで、間違って消した場合には復活させることができます。
「復元」というんですが、一度削除したデータは「ゴミ箱」というところに一時的に保管されています。ゴミ箱をクリックして頂くと先ほど削除した「ネットワーク保守提案」という案件こちらが出てきます。
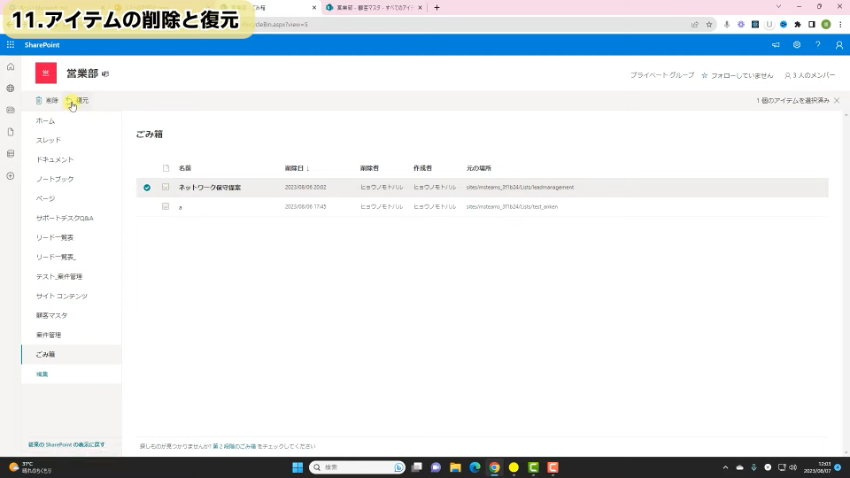
復元したい場合は、左のチェックマークを押してチェックを入れます。そうすることで、上のメニューに「復元」と表示がでます。こちらをクリックすることで、ゴミ箱から消えて、復元することができます。
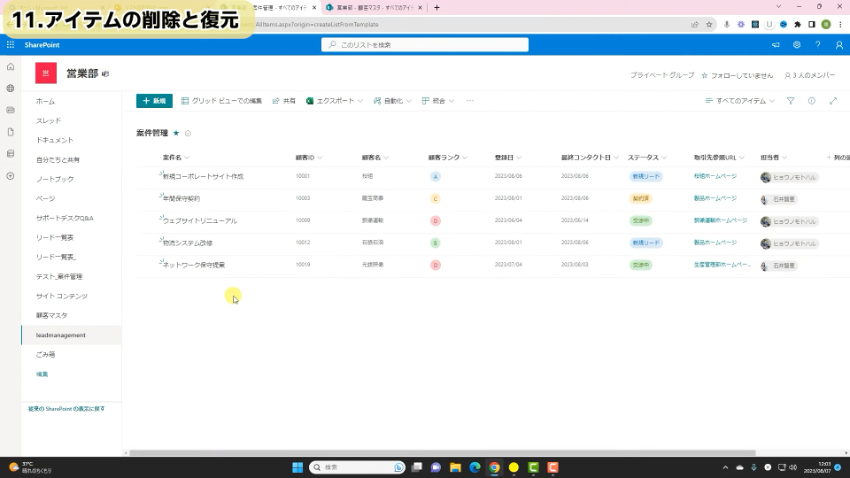
もう一度、「案件管理」のところ見てみると「ネットワーク保守提案」と表示されて、復活できていることが分かります。
ただし、このゴミ箱はデフォルトの設定では一定の期間過ぎてしまいますと自動的にごみ箱から削除される設定になっています。
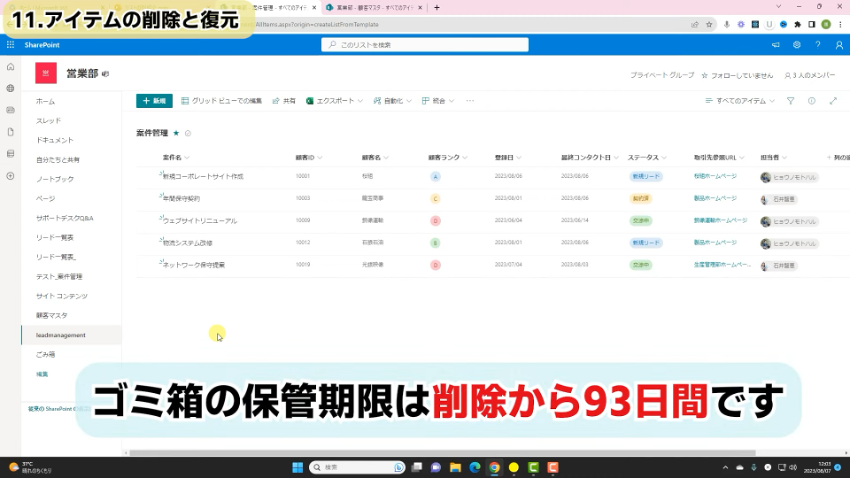
ちなみに、ゴミ箱に保管される期間は、削除から93日間となっています。
12.ビューの設定
「並び替え」について
次は、SharePointリストのビューのおける「並び替え」についてです。例えば、顧客ランクで並び替えをしたい場合、「顧客ランク」の横にある下矢印ボタンこちらをクリックします。
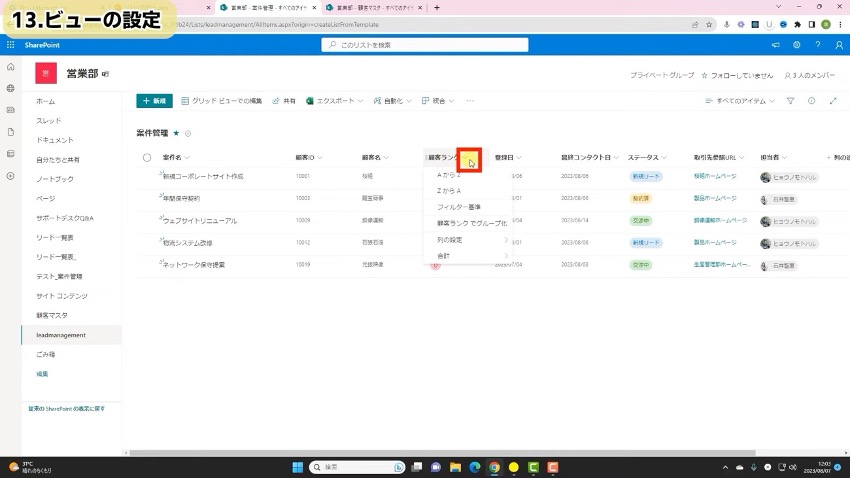
AからZ、ZからAという表示があります。こちらを選択することで、並び替えることができます。
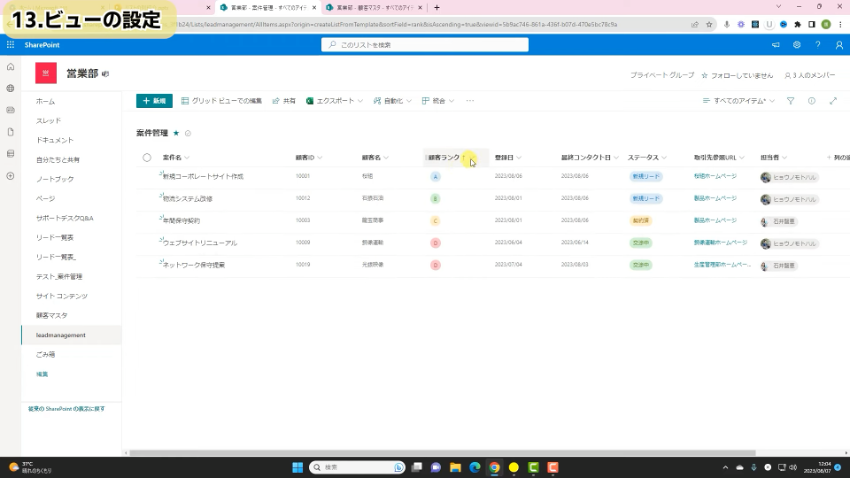
「AからZ」にします。このようにアルファベットのAから順に並び替えることができます。同様に、「ZからA」と顧客ランクが低い順に並び替えるといった並び替えをすることもできます。
「フィルター機能」について
つぎに説明するのは、SharePointリストのビューにおける「フィルター機能」についてです。SharePointリストでは、Excelと同じようにフィルターをかけることができます。
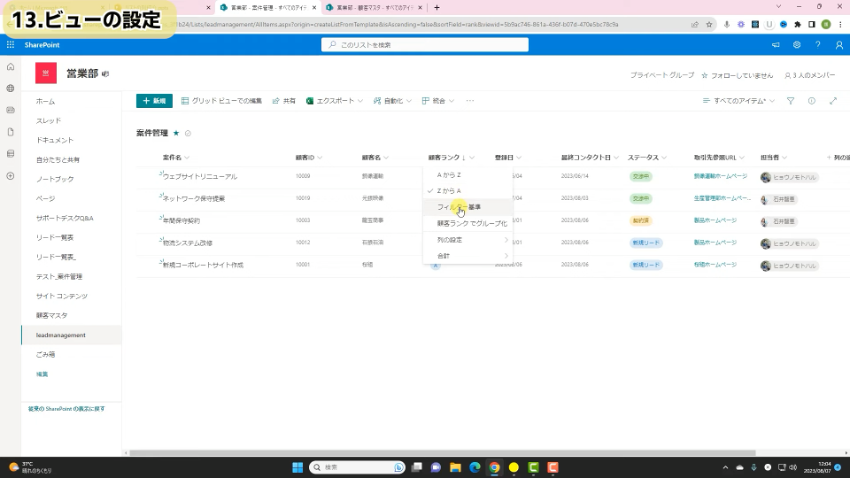
「フィルター基準」というメニューがあります。こちらをクリックします。
ここでは、顧客のランクがDだけを選んでみます。「D」にチェックマークつけたら、「適用する」をクリックします。
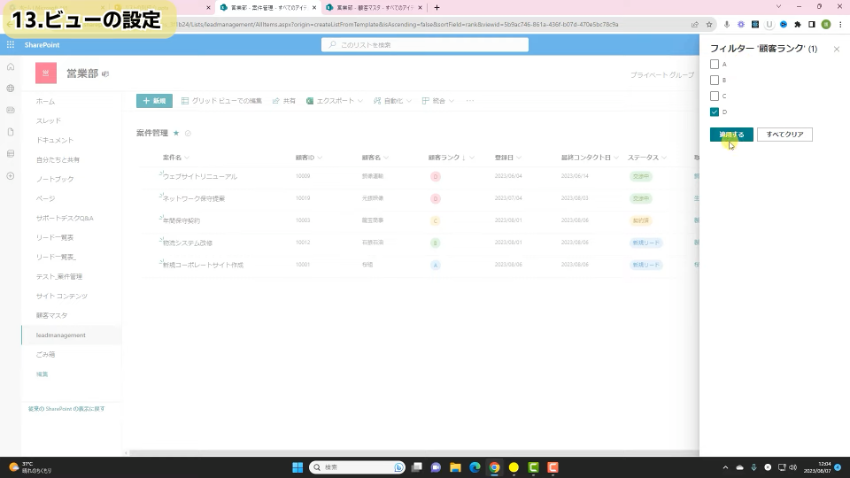
リストのアイテムがDランクという条件で絞り込まれました。このように、Excelと同じような機能がSharePointリストには、ある程度備わっています。
はい、こちらフィルターをクリアする場合は、「顧客ランク」から「フィルター」をクリックします。
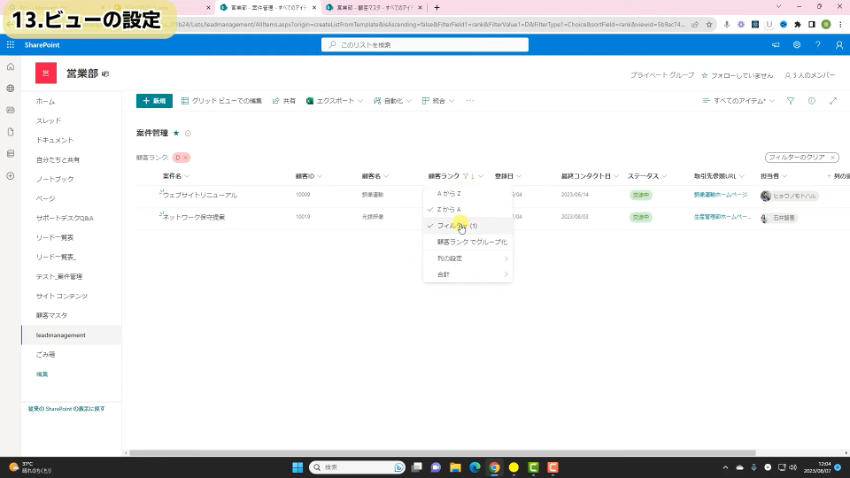
そうしますと、再度「フィルター」の顧客ランクのメニューが表示されます。
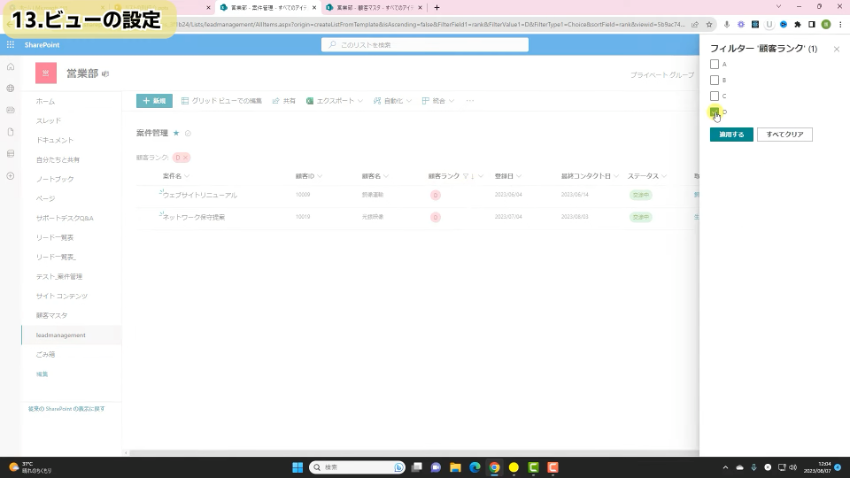
「フィルターの解除」について
ここで、フィルターをかけた項目のチェックマークを外してください。また、複数の項目にチェックを入れている場合には「すべてクリア」をクリックすることで選択の解除ができます。チェックがすべて外れたら、「適用する」をクリックします。
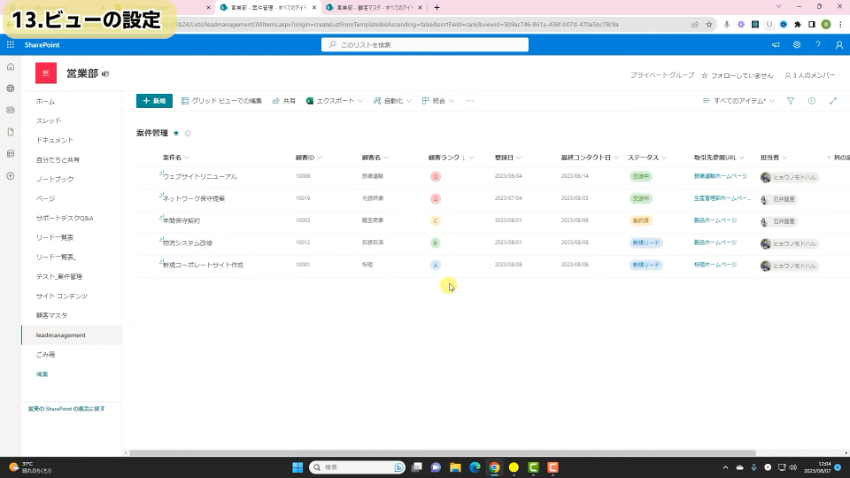
そうすることで、すべてのアイテムが表示される状態にもどります。
「書式」について
次は、SharePointリストのビューにおける「書式」についてです。書式はExcelでもお馴染みの機能ですが、SharePointリストにおいても同様の機能があり書式を変更することができます。
例として、この「ステータス」の選択肢の書式を変更してみます。まず最初に「ステータス」を選択して、次に「列の設定」をクリックします。出てきたメニューから「この列の書式設定」をクリックします。
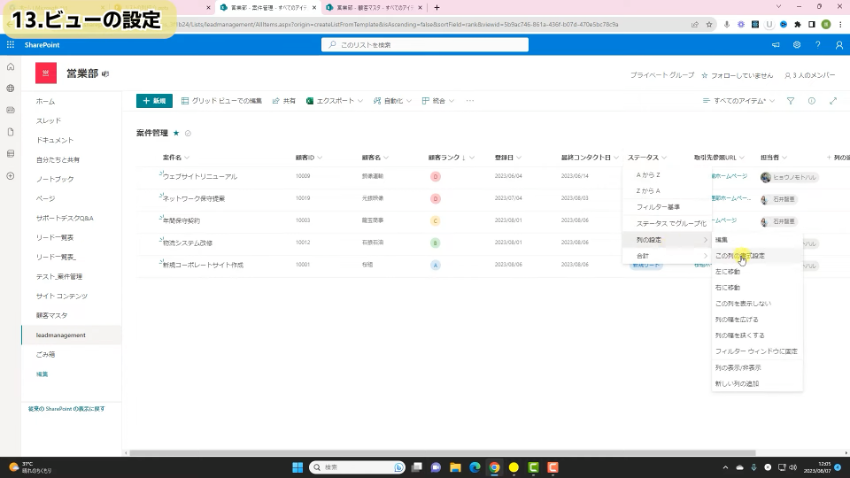
そうすることで、画面右側に「ステータス 列の書式設定」が表示されます。
ここで、背景色を変更してみます。「列の書式設定」のタブから「背景色」の項目にチェックをいれます。
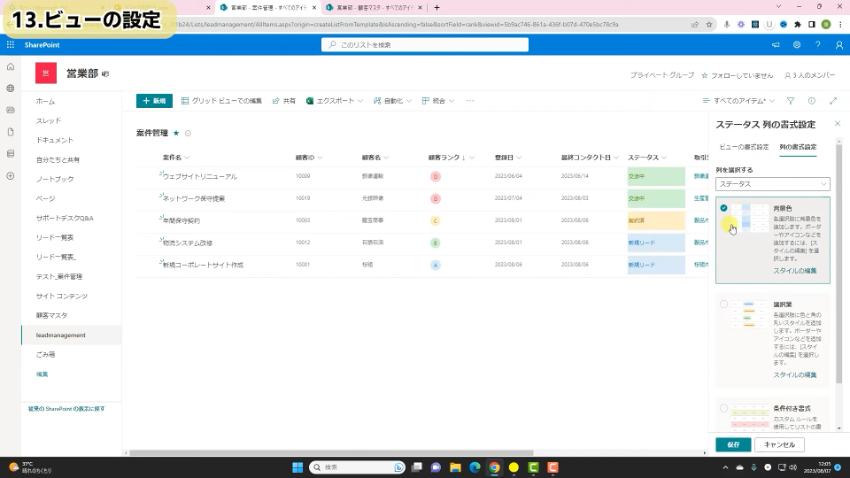
そうすると、このように背景色が変更できます。
さらに細かく編集したい場合は、背景色の説明の下にある「スタイルの編集」というところをクリックします。
では、「新規リード」の色を黄色にしてみます。「塗りつぶしの色」から黄色をクリックします。
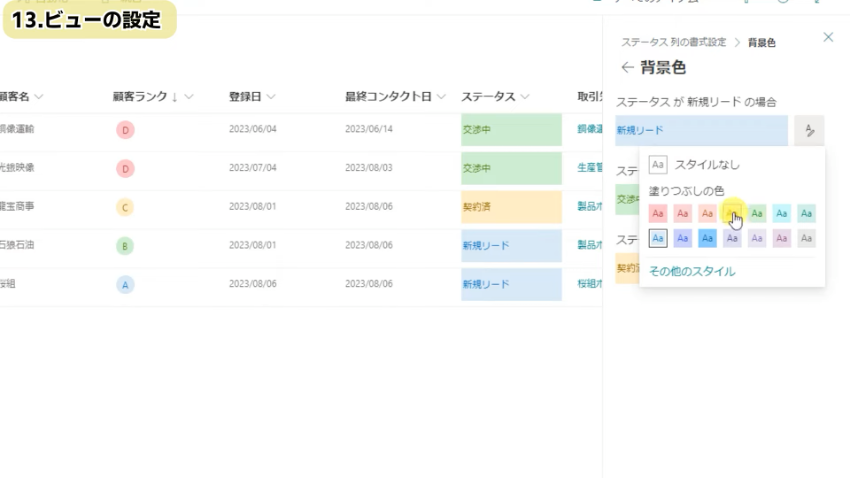
「新規リード」が黄色に変わりました。
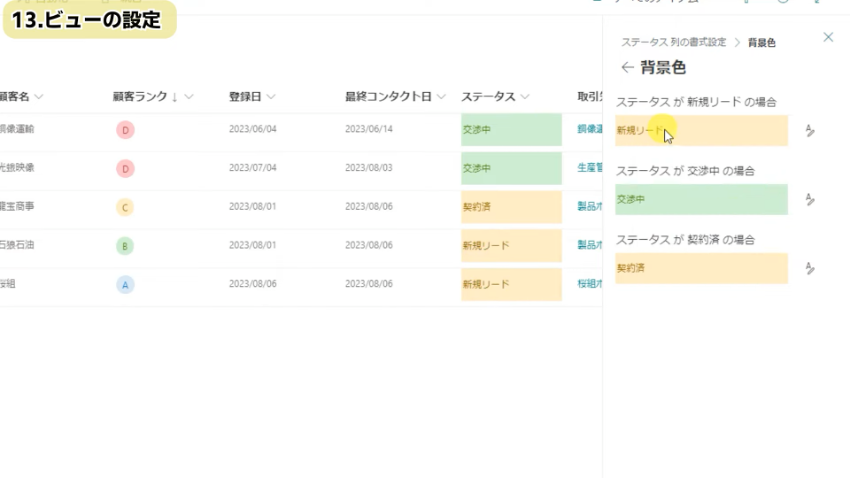
次に「交渉中」の色を変更してみます。「交渉中」は、非常に大事になりますので、ここでは目立たせるため赤にしていきます。
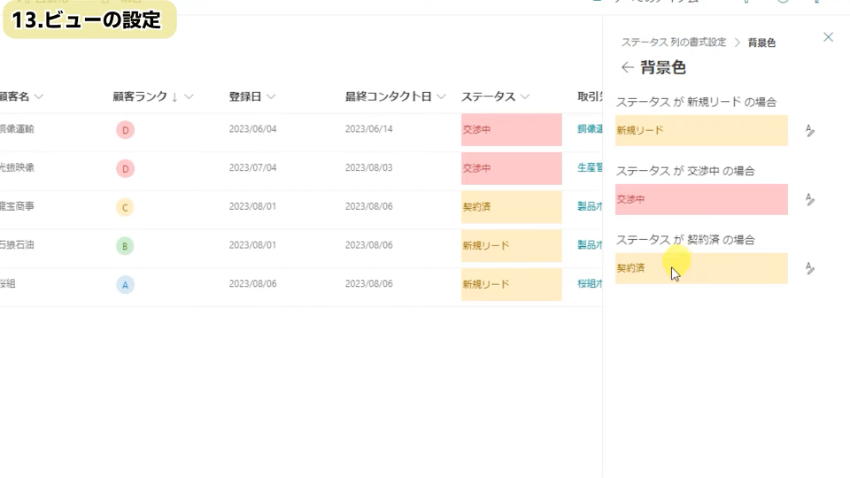
「契約済」はもう契約が済んでいるため控えめな色、グレーに変更してみます。
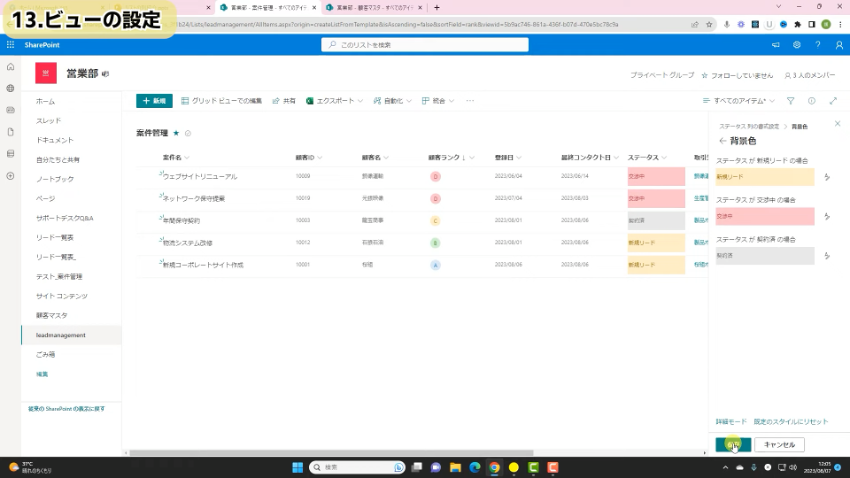
色の変更を終えたので、「保存」ボタンを押します。これで、書式のカラー変更ができました。
そもそも、ビューとは
最後は、ビューについて解説をしていきます。そもそもビューとは、日本語で言うと「景色」という意味です。
つまり、リストの表示されているページの全体を指します。
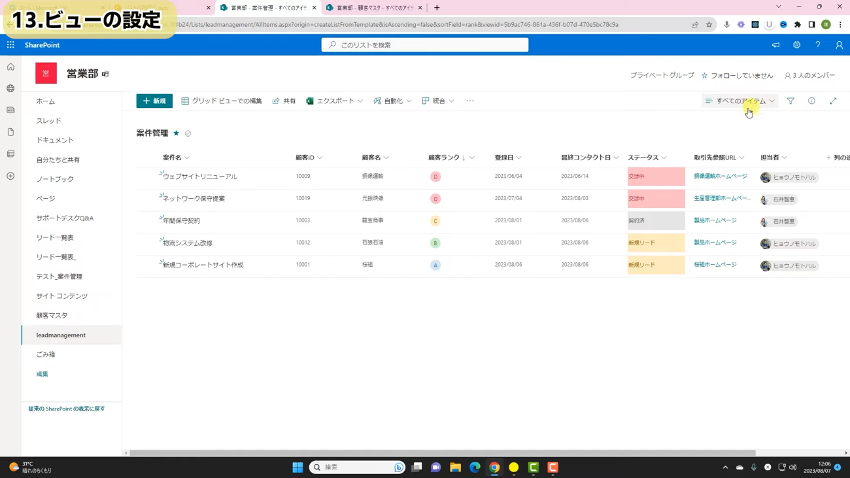
実は最初の画面状態もビューというものが使われています。どこでデビューがわかるかというと、右のところが「全てのアイテム」となっています。
この状態は、実はすべてのアイテムがビューに適用されていて表示されている状態ということになります。
では、ここで新しくビューを設定してみましょう。「すべてのアイテム」から「新しいビューを作成する」を選択します。
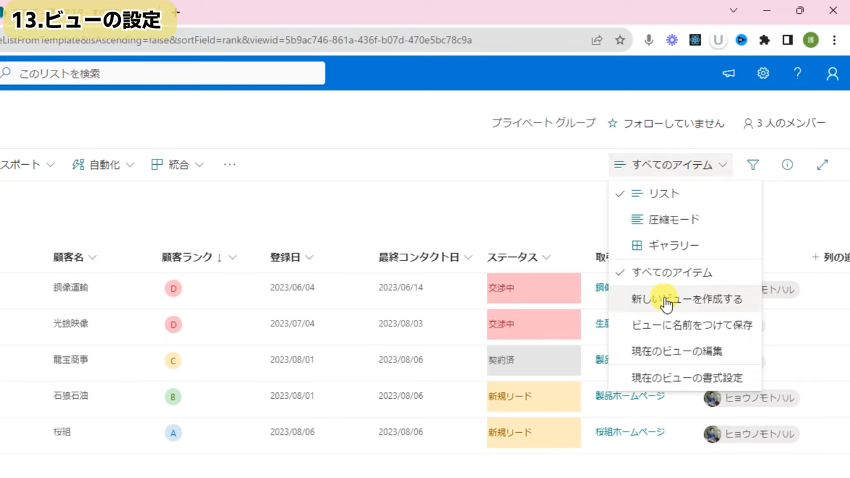
そうすると、「ビューの作成」という新しいダイアログが出てきます。
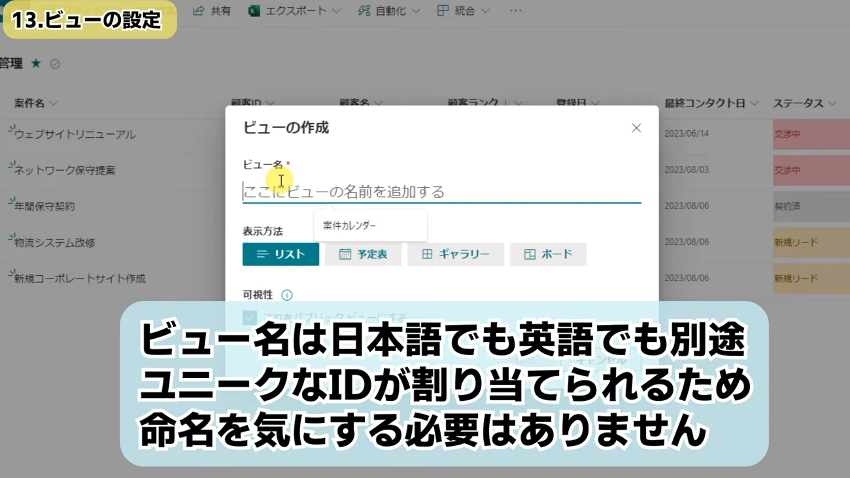
ビューの名前については、最初から日本語でOKです。別途ユニークなIDが割り当てられるため命名を気にする必要はありません。
今回は、「交渉中案件抽出」という名前にしてステータスが交渉中になっている案件だけを抽出したビューを作っていきます。「パブリックビューにする」は、営業部のユーザーみんなが見えるようにするという意味になります。営業部の全員に見てほしいビューになる想定で、このチェックを入れていきます。
「パブリックビューにする」のチェック外すと、いわゆるプライベートビューといって、このユーザー固有のビューになります。
今回はチェックマークを入れて「作成」ボタンをクリックします。
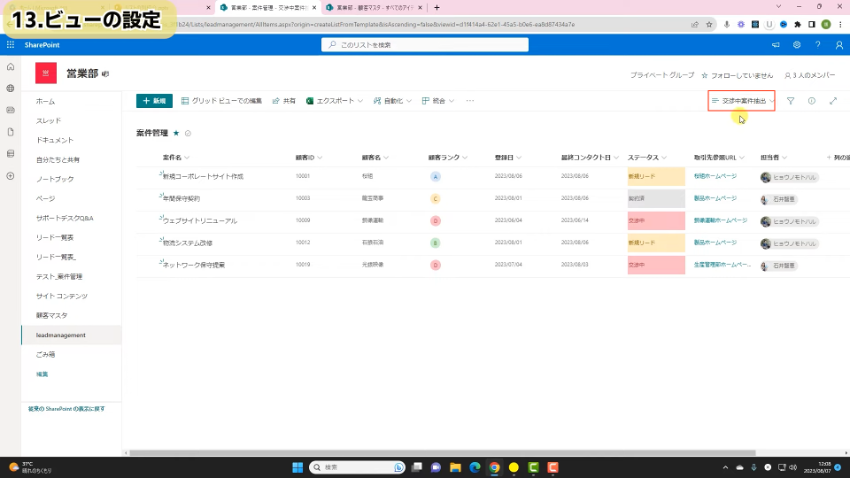
そうすると、新しいビューが作成されました。先ほどまでは「全てのアイテム」と表示されていたビューが「交渉中案件抽出」になりました。
ただ、これだけだと特に何もいじっていないので表示されるアイテムに変化はありません。
ここから条件を加えるため、「ステータス」から「フィルター基準」を選択します。
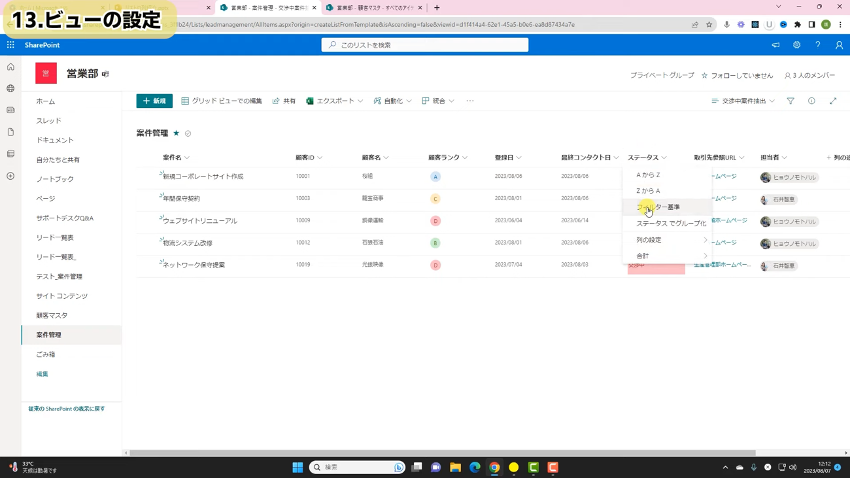
そうすると、「フィルター ステータス」のメニューが表示されます。
ここで、「交渉中」だけを選択して「適用する」をクリックします。
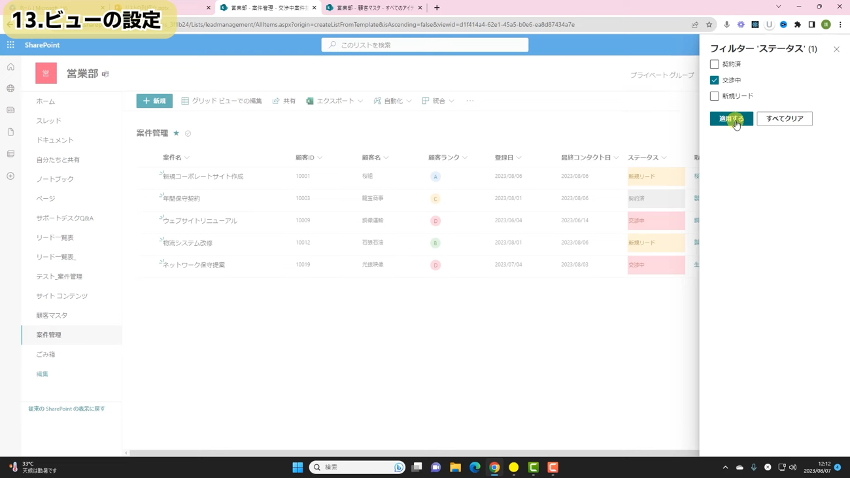
これで、交渉中だけにステータスを絞って適用させることができます。ここまできたら、「交渉中案件抽出」を再度クリックして出てきたメニューから「ビューに名前をつけて保存」をクリックします。
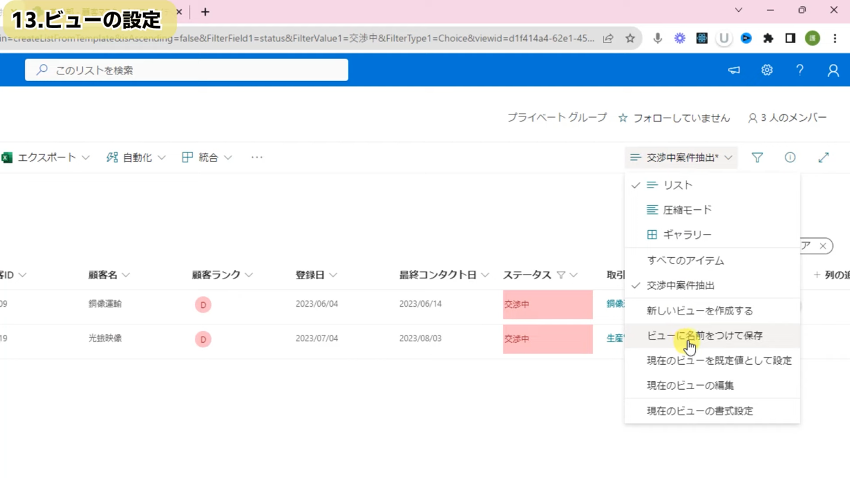
これで交渉中の案件だけが抽出されたビューが出来上がりました。
これがビューの使い方になります。
ちょっと変わったビューの使いかた
カレンダー形式で表示
ここで、ちょっと変わったビューの使い方もご紹介します。
「交渉抽出条件」をクリックしてでてきたメニューから「新しいビューを作成する」をクリックしていきます。
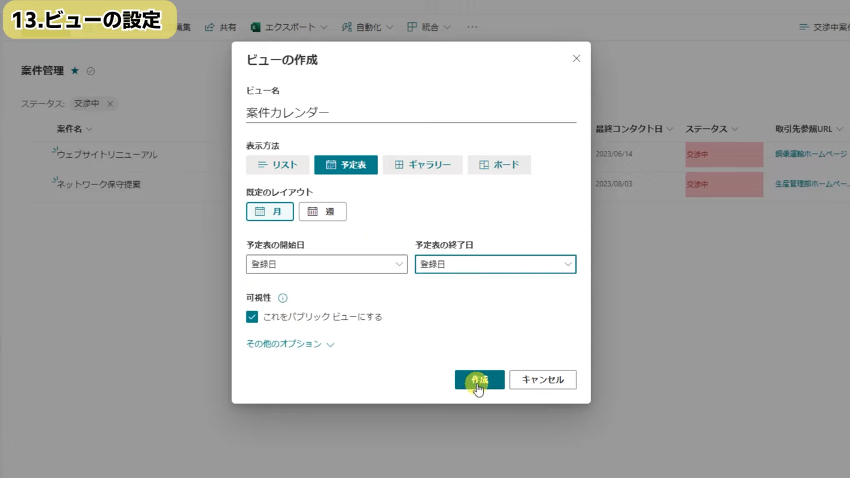
ビュー名は「案件カレンダー」として、表示方法は「予定表」を選択します。規定レイアウトは「月」を選択して、予定表の開始日と予定表の終了日は、どちらも「登録日」とします。これで「作成」をクリックしていきます。
そうすることで、このようにビューとしてカレンダーの形式で表示されます。
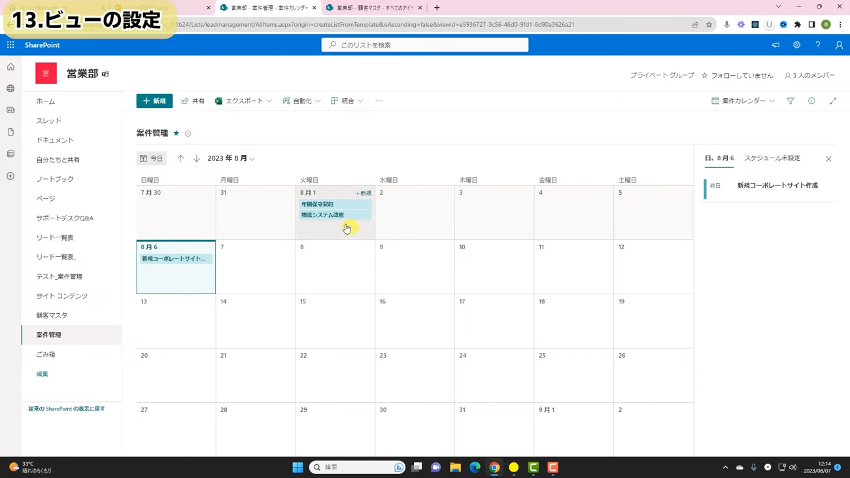
案件が登録された日は、8月1日に「年間保守契約」「物流システム改修」といった案件の登録日に応じて表示されます。では、8月6日の「新規コーポレートサイト」をクリックしてみます。
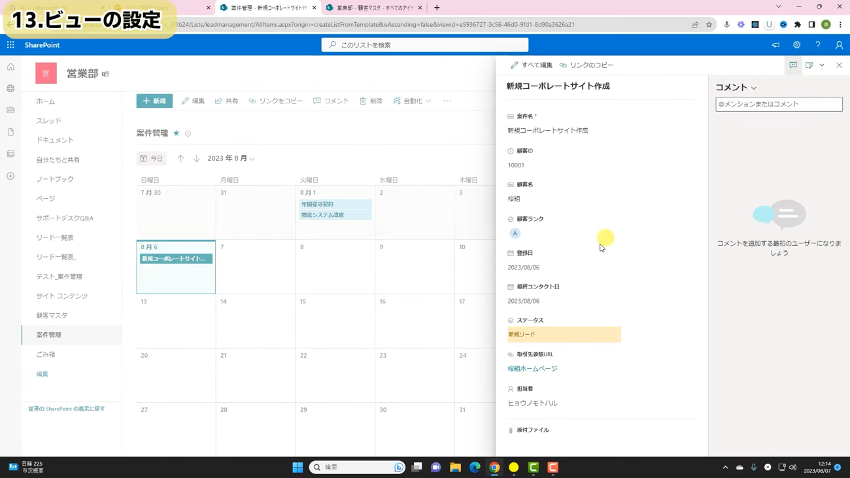
このように、中身が表示され編集することもできます。これやることで、月をまたいだ案件を一覧で俯瞰して確認することができます。
最後に
いかがだったでしょうか?SharePointリストの基本的な使い方をご理解いただけたでしょうか。この講座に引き続き応用編の講座もYouTubeアップしていますので、合わせてご視聴いただくとよりSharePointリストの理解が深まるかと思います。
学びのよろず屋チャンネルでは、他にも、IT系を中心とした皆さんの業務効率を改善する動画を定期的にアップしています。ぜひ、他の講座も覗いてみてください。
Microsoft365の運用にお困りではありませんか?
株式会社uniteでは、Microsoft365のすべてのアプリを対象に、法人様向けの運用サポートを行っています。
- 社内メール⇒teamsへの円滑な移行と利用率UP施策
- SharePointのドキュメントライブラリを活用したファイル管理
- ExcelやAccessで作成された既存の社内ツールをPowerAppsへリニューアル
- 手作業で行っている業務をPowerAutomateで自動化
等、MS365を利用した業務改善のお手伝いをさせて頂いております。
ご予算、サポート範囲については完全オーダーメードでサポート対応をしておりますので、お気軽にご相談ください。