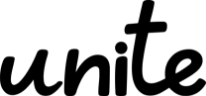- MS365tips
- PowerAutomate
Power Automateにおける変数の設定方法・活用シーン

Power Automateを使って業務を自動化しようとした際、「変数」という聞き慣れない単語に戸惑っていないでしょうか。
「変数」を知っている前提で解説されても、困ってしまいますよね。
この記事では、
- 変数とは何か
- Power Automateでの変数の設定方法
- Power Automateでの変数活用シーン
を解説します。
変数を正しく理解すれば、今までよりもスムーズに、修正しやすいフローを作成できるようになります。
—この記事の監修者—

ヒョウノモトハル
- 1979年神奈川県生まれ
- 大学卒業後、モラトリアム期間を経て会社員となる
- 経理・総務・管理といったバックオフィスでの経験を積み、2016年から会社の情報システム部門へ転属
- その後2021年にキャリアの経験を活かし、Microsoft365関連の講座でUdemy講師としてデビュー
- 2023年現在、受講生5万人を抱えるベストセラー講師となる
Contents
変数とは
変数とは、値を入れる箱のようなものです。
以下、3つの要素を持ちます。
- 名前(Name)
- 型(Type)
- 値(Value)
それぞれ簡単に解説します。
1.名前(Name)
1つめの要素は名前です。変数の値を利用する際、名前を使って呼び出します。
自由につけられますが、中身がわかるような名前にすると使いやすいです。
2.型(Type)
2つめの要素は型です。
型とは、中に入れる値の種類のようなものです。
Power Automateでは、6つの型が用意されています。
| 種類 | (旧画面での名称) | 入れられる値 |
|---|---|---|
| Boolean | ブール値 | 「True」もしは「False」 |
| Integer | 整数 | 整数 |
| Float | Float | 小数 |
| String | 文字列 | 文字 |
| Object | オブジェクト | JSON形式の複雑な構造の値 |
| Array | アレイ | 配列 |
BooleanやArrayなどはプログラミング未経験の方にはとっつきにくく、いきなりすべてを理解しようとすると挫折します。
特によく使うのは、Integer(整数)とString(文字列)だけです。
まずはこの2つをおさえ、他は必要になりそうなタイミングで理解すると良いでしょう。
3.値(Value)
最後は値です。箱の中身そのものを指します。
値は、型に対応します。
例:
- 型がIntegerの変数には、「123」「300」などの整数が入れられる
- String型の変数には「こんにちは」「ABCDEF」などの文字列が入れられる
変数の設定方法
続いて、Power Automateにおける変数の設定方法をお伝えします。
変数を初期化する
変数を使うには、初期化する必要があります。
アクション名はそのまま「変数を初期化する」です。
初期化では変数の3つの要素(名前、型、値)を設定します。
名前と型は原則固定ですが、値に関しては後処理で変更できます。
「初期値」という扱いです。
変数の値の変更
「変数」という名前のとおり、中の値(Value)は変更できます。
値を変更するアクションは、5つ用意されています。
| アクション名 | 対象の型(Type) |
|---|---|
| 変数の設定 | すべて |
| 配列変数に追加 | Array |
| 文字列変数に追加 | String |
| 変数の値を減らす | Integer、Float |
| 変数の値を増やす | Integer、Float |
特によく使うアクションは、「変数の設定」です。
設定できる内容の自由度が高く、どの型の変数にも利用できます。
ただし、アクションとして用意されている操作は、アクションを使った方が設定が楽です。
「配列変数に追加」「文字列変数に追加」「変数の値を減らす」「変数の値を増やす」以外のことをしたい場合のみ、「変数の設定」を使うと良いでしょう。
変数の活用シーン
最後にPower Automateにおける変数の活用シーンをお伝えします。
あらゆる場面で活用するプログラミングの変数とは異なり、Power Automateでの変数の利用シーンは限定的です。
1.同じ値・計算式を使い回す
同じ値や計算式を使い回す場合、変数を使うと便利です。
例えば、
- フローがシンプルになる
- 修正が楽になる
というメリットがあります。
例えば「受信したメールの件名の先頭5文字を、2箇所以上のアクションで使う」ような場合。
メールの件名先頭5文字を取得するには、以下のような計算式を記述します。
| substring(triggerOutputs()?[‘body/subject’],0,5) |
この「メールの件名先頭5文字」を
条件分岐の条件やExcelへの転記等、複数のアクションで使う場合。
その都度、上記の計算式を記入するのは大変です。
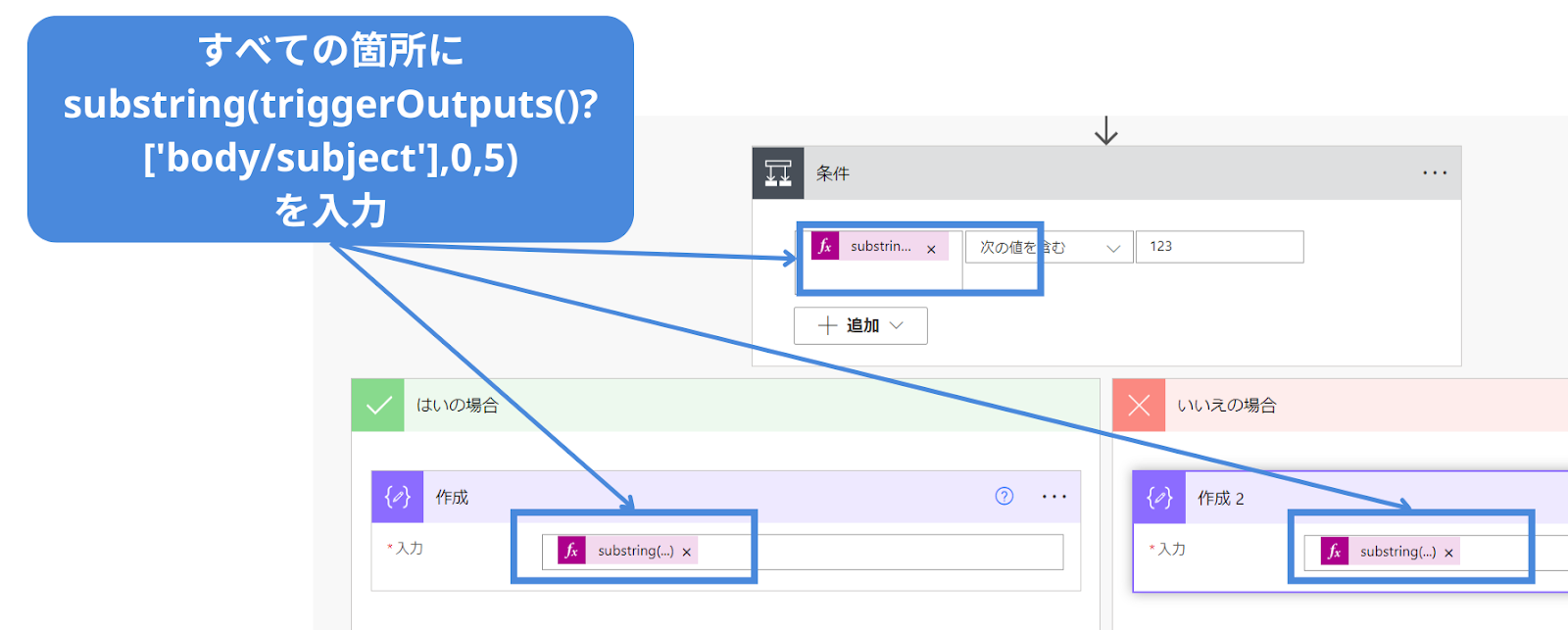
また「先頭5文字ではなく4文字にしたい」等の変更があった場合、すべての計算式を漏れなく修正する必要があります。
計算式の使い回しは、バグ(意図しない動作)の原因にもなりうるのです。
こういった値・計算式の使い回しの場面で、変数が活用できます。
<変数の初期化>アクションを使い、以下の変数を用意します。
ポイントは、Value内に先ほどの「メールの件名先頭5文字を取得する計算式」を記載することです。
| Name | メールの件名先頭 |
| Type | String |
| Value | substring(triggerOutputs()?[‘body/subject’],0,5) |
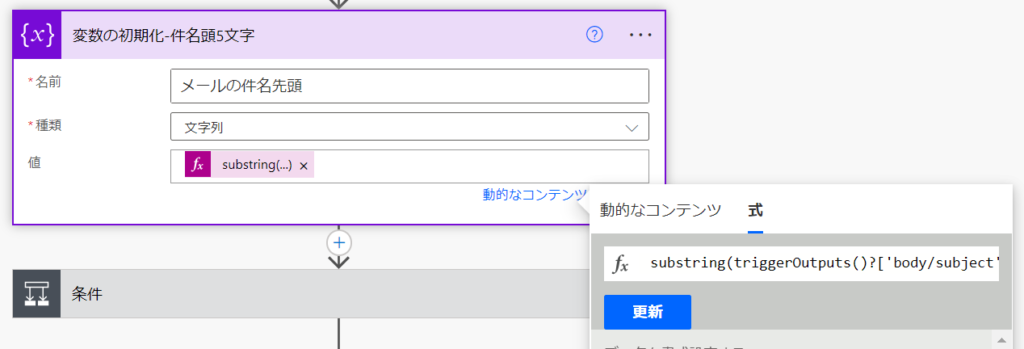
件名の先頭5文字が必要なアクション内では、この変数を呼び出すだけです。
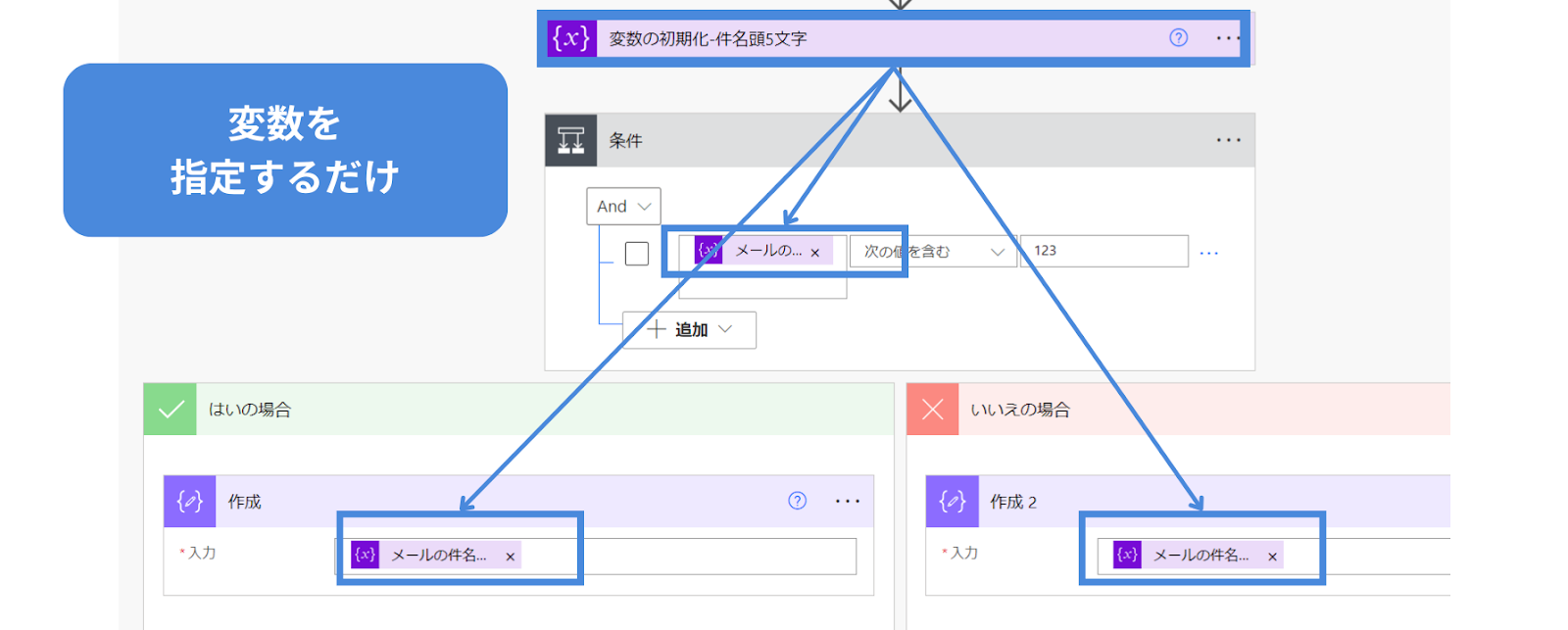
計算式を変数として定義しておくと、変更も容易になります。
文字数を5文字ではなく4文字にする場合、変数の値に設定している計算式を直せば修正完了です。
繰り返し条件として活用する
処理を繰り返すコントロール<Do Until>内でも変数が活用できます。
例えば、ある処理を3回繰り返したい場合。
以下の手順で、繰り返し回数をカウントするための変数を用意して、実装します。
1.変数「カウンタ」を用意して、初期値を1に設定
2.カウンタの値が4になるまで繰り返す
3.繰り返し処理内で、変数「カウンタ」の値を1増やす
Microsoft365の運用にお困りではありませんか?
株式会社uniteでは、Microsoft365のすべてのアプリを対象に、法人様向けの運用サポートを行っています。
- 社内メール⇒teamsへの円滑な移行と利用率UP施策
- SharePointのドキュメントライブラリを活用したファイル管理
- ExcelやAccessで作成された既存の社内ツールをPowerAppsへリニューアル
- 手作業で行っている業務をPowerAutomateで自動化
等、MS365を利用した業務改善のお手伝いをさせて頂いております。
ご予算、サポート範囲については完全オーダーメードでサポート対応をしておりますので、お気軽にご相談ください。