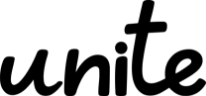- MS365tips
- PowerAutomate
- SharePoint
Power Automate-SharePointの複数添付ファイルをメール/承認に添付する方法

この記事では、PowerAutomateにて、SharePointの複数添付ファイルをメールで送信する方法を解説します。
ポイントは、配列への格納方法です。メールと承認では、格納する方法が異なります。
記事を読めば、複数添付ファイルのメール送信を、サクッと実装できるようになるはずです。
ぜひ最後までご覧ください。
—この記事の監修者—

ヒョウノモトハル
- 1979年神奈川県生まれ
- 大学卒業後、モラトリアム期間を経て会社員となる
- 経理・総務・管理といったバックオフィスでの経験を積み、2016年から会社の情報システム部門へ転属
- その後2021年にキャリアの経験を活かし、Microsoft365関連の講座でUdemy講師としてデビュー
- 2023年現在、受講生5万人を抱えるベストセラー講師となる
Contents
概要
まずは、概要として全体の流れと前提をお伝えします。
全体の流れ
全体の流れは、以下となります。
大筋の流れは、承認/メールどちらも共通です。
(繰り返し前の準備)
変数の初期化
「添付ファイルの取得」アクション
↓
(繰り返し処理)
「添付ファイルのコンテンツの取得」アクション
配列変数へ格納※
↓
(繰り返し後)
「メールの送信」or「開始して承認を待機」
※配列への格納方法は、添付ファイルの送信を、以下どちらで行うかによって異なります。ご注意ください。
- 「メールの送信」アクション
- 「開始して承認を待機」アクション
前提事項
今回は、トリガーにSharePointのアクション「項目が作成されたとき」を指定しています。
特定のリストに項目が追加された時に、フローが走ります。
繰り返し前の準備
繰り返し前に必要な、以下2つのアクションについて解説します。
- 添付ファイルの取得
- 変数の初期化
「添付ファイルの取得」アクション
SharePointの「添付ファイルの取得」アクションで、SharePointのリストのアイテムから添付ファイル一式を取得します。
サイトのアドレス、リスト名はトリガーと同様に設定し、IDには同じくトリガーの「項目が作成されたとき」の「ID」を指定します。
変数の初期化
添付ファイルの情報を格納するための変数(配列)を用意します。
Typeは「Array」にしましょう。
名前は自由ですが、ここでは「Attachments」とします。
繰り返し(Apply to each/For each)
添付ファイルの取得⇔配列へ格納を繰り返します。
なお、Apply to each(=For each)は、次の「添付ファイルのコンテンツの取得」アクションの設定時に自動で組み込まれます。
手動で設定する必要はありません。
「添付ファイルのコンテンツの取得」アクション
まず行うのはSharePointの「添付ファイルのコンテンツの取得」アクションです。
このアクションで「添付ファイルの取得」で取得した添付ファイル一式から、添付ファイルを1つずつ取得します。
ここでも、サイトのアドレス、リスト名はトリガーと同様に設定し、IDには「項目が作成されたとき」のIDを指定します。
ファイル識別子には「添付ファイルの取得」のIdを指定します。
※「ファイル識別子」にIdを指定したタイミングで、Apply to eachが自動適用されるはずです。
変数への格納
「添付ファイルのコンテンツの取得」の結果を、事前に用意したArray型の変数「Attachments」に格納します。
格納方法については、添付ファイルの送信に以下、どちらを使うのかで異なります。
- 「メールの送信」アクション
- 「開始して承認を待機」アクション
別途解説します。
(Array変数への添付ファイル格納方法)
Array変数への添付ファイル格納方法を解説します。
要素の名前をContentにするか、ContentBytesにするかの違いです。
メールで送る場合(「メールの送信」アクション)
メールで送る場合は、変数のValueに以下を記述します。
{ "Name": @{item()?['DisplayName']}, "ContentBytes": @{body('添付ファイルのコンテンツの取得')} }承認で送る場合(「開始して承認を待機」アクション)
承認で送る場合は、ContentBytesではなく、Contentで指定します。
{ "Name": @{item()?['DisplayName']}, "Content": @{body('添付ファイルのコンテンツの取得')} }繰り返し後:「メールの送信」or「開始して承認を待機」
ここまでできたら、後はどちらも、添付ファイルにArray型の変数「Attachments」を指定するだけです。
どちらも設定の流れは同じため、「開始して承認を待機」アクションの画面上で説明します。
1.添付ファイルを表示させるには、詳細パラメーターから添付ファイルにチェックをつけます。
2.デフォルトでは添付ファイルを1件ずつしか指定できないので、右上のボタンを押してアレイ全体の入力に切り替えます。
3.動的コンテンツから、変数「Attachments」を指定します。
(メールによる添付)
(承認による添付)
Microsoft365の運用にお困りではありませんか?
株式会社uniteでは、Microsoft365のすべてのアプリを対象に、法人様向けの運用サポートを行っています。
- 社内メール⇒teamsへの円滑な移行と利用率UP施策
- SharePointのドキュメントライブラリを活用したファイル管理
- ExcelやAccessで作成された既存の社内ツールをPowerAppsへリニューアル
- 手作業で行っている業務をPowerAutomateで自動化
等、MS365を利用した業務改善のお手伝いをさせて頂いております。
ご予算、サポート範囲については完全オーダーメードでサポート対応をしておりますので、お気軽にご相談ください。