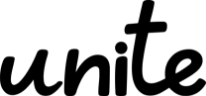- MS365tips
- PowerAutomate
PowerAutomate 承認フローの作り方・コツ・注意点

「PowerAutomateで承認を使ったフローを作りたい」
「どういったシーンで承認が使えるのか知りたい」
「承認を使う上での注意点はある?」
この記事ではPowerAutomateの承認機能について、実際のフローと共に解説します。
記事を読めば、承認の使い方や注意点がわかり、承認を使ったフローを自力でスムーズに作れるようになるはずです。
—この記事の監修者—

ヒョウノモトハル
- 1979年神奈川県生まれ
- 大学卒業後、モラトリアム期間を経て会社員となる
- 経理・総務・管理といったバックオフィスでの経験を積み、2016年から会社の情報システム部門へ転属
- その後2021年にキャリアの経験を活かし、Microsoft365関連の講座でUdemy講師としてデビュー
- 2023年現在、受講生5万人を抱えるベストセラー講師となる
Contents
承認とは
承認とは「他の人が承認するまで処理を中断し、承認結果によって行う処理を分岐する」機能です。
例えば、以下のような場面で使えます
活用シーン1:他者からの承認が必要なフロー
シンプルに、何らかのアクションに対して、他者(上司、経理など)からの承認が必要な場面で活用できます。
- 残業、出張などの申請
- 小口精算
- アンケートへの回答
など。
活用シーン2:対応待ちの作業を管理する
承認機能を応用し、対応待ちの作業の管理にも活用できます。
承認におけるステータスを、以下のように置き換えるイメージです。
| ステータス | 状況 |
|---|---|
| 承認待ち | 未完了 |
| 承認 | 完了 |
| 拒否 | 何らかの理由により完了不可能 |
弊社でも「営業から事務に依頼した作業の状況管理」のために、この承認フローを活用した事例があります。
承認を使った簡易フローの作成
では、実際に承認を使ったフローを作成してみましょう。
承認の流れをざっくり掴むために、手動で動く簡易的なフローを作ります。
「インスタント クラウド フロー」を作成してください。
トリガー方法には「フローを手動でトリガーする」を選択します。
名前は「承認テスト」など、テストで作ったものだとわかるようにすると良いでしょう。
※「新しいデザイナー」機能はOFFの前提で解説します。
「新しいデザイナー」では、名称や操作方法が異なるため、注意ください。
「開始して承認を待機」アクション
早速、アクションに「開始して承認を待機」を追加します。
必須項目には、以下を入力します。
| 項目 | 入力する値 |
|---|---|
| 承認の種類 | 承認/拒否 -最初に応答 |
| タイトル | 「承認お願いします」など、ご自由に |
| 担当者 | ご自身のメールアドレス(Microsoftアカウント) |
今回はテストなので、「担当者」には承認者ではなく、Microsoftのサインインに利用している、ご自身のメールアドレスを入力しましょう。
他人のアドレスを入れてしまうと、フローを動かす度にその方にメールが飛んでしまいます。
現在サインインしているMicrosoftアカウントの組織に存在しないメールアドレスは、利用できない点にもご注意ください。(テスト時にエラーになります)
この時点でテストを実行し、動きを確認してみましょう。
指定したメールアドレス宛に、以下のメールとTeamsの通知が飛ぶはずです。
(Teamsの通知)
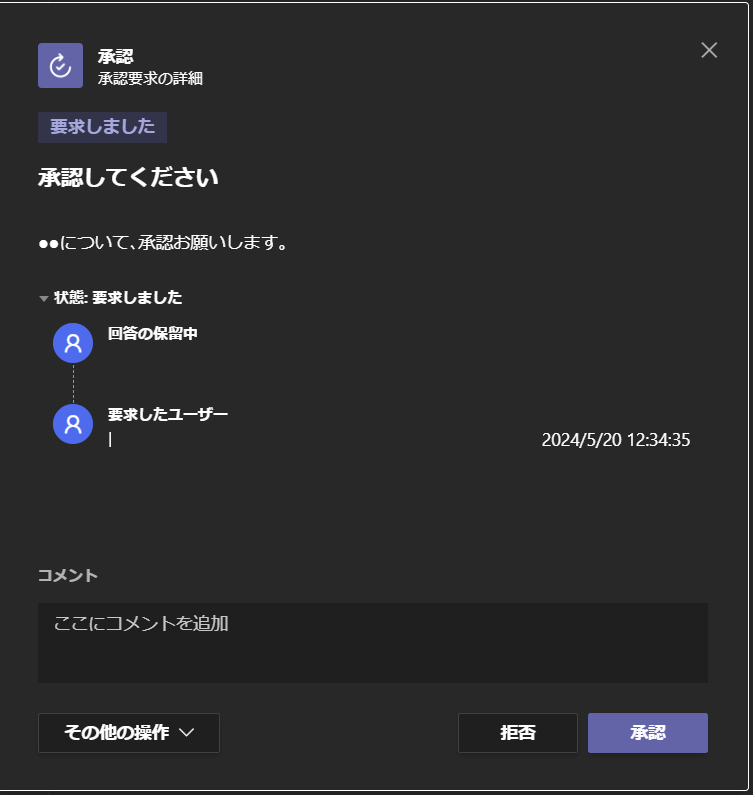
条件の追加
続いて、承認されたら「OK」、拒否されたら「NG」とメールを送るように処理を分岐させます。
まずは、分岐を追加します。
一番下のアクションに「コントロール」の「条件」を追加します。
条件には、以下を設定します。
左から、以下のように設定してください。
①動的コンテンツの「開始して承認を待機」から「結果」を指定
②「次の値に等しい」を選択
③手入力で「Approve」
特に「Approve」は一文字でも間違っているとうまく動作しませんので、ご注意ください。
当記事からコピペすると確実です。
「開始して承認を待機」アクションは、承認結果が「結果」に格納されます。
格納される値は、承認の場合は「Approve」、拒否の場合は「Reject」です。
分岐1:はいの場合(承認)
「はいの場合」の下に、承認時のフローを設定します。
今回は「OK」のメールを送ってみましょう。
「Office 365 Outlook」の「メールの送信」アクションを追加します。
各項目、以下のように設定します。
| 項目 | 入力する値 |
|---|---|
| 宛先 | ご自身のメールアドレス |
| 件名 | OK |
| 本文 | OK |
分岐2:いいえの場合(拒否)
同様に「いいえの場合」の下に、「メールの送信」アクションを追加します。
メールの内容は、以下のように設定しましょう。
| 項目 | 入力する値 |
|---|---|
| 宛先 | ご自身のメールアドレス |
| 件名 | NG |
| 本文 | NG |
動作テスト
以上で、承認フローは完成です。承認時・拒否時それぞれテストしてみましょう。
承認時に「OK」、拒否時に「NG」のメールが届いていれば、正しく作成できています。
*宛先等は、画像を編集し削除しています。
「開始して承認を待機」アクション内で考慮が必要な項目
ここでは、実際に「開始して承認を待機」アクションを利用したフローを作成する際、考慮すべき項目について解説します。
承認の種類
承認の種類は、以下4つから選択できます。
- カスタム応答-1つの応答を待機
- カスタム応答-すべての応答を待機
- 承認/拒否-すべてのユーザーの承認が必須
- 承認/拒否-最初に応答
カスタム応答は承認/拒否以外の値(「はい」「いいえ」「どちらでもない」等)を回答として設定できます。
また、カスタム応答の場合は3パターン以上の回答を設定可能です。
基本的には承認/拒否を使用し、承認/拒否だとわかりにくい場合や、3パターン以上の分岐を足したい場合にのみ、カスタム応答を使うと良いでしょう。
担当者
担当者とは、承認をもらう相手です。
ここに設定したメールアドレス全員に、承認依頼(メール及びTeamsの通知)が飛びます。
誰が承認権限を持っているかを確認し、慎重に設定しましょう。
特に「承認の種類」で「承認/拒否-すべてのユーザーの承認が必須」を選んだ場合、この「担当者」に設定したメールアドレス全員から承認を得ないと承認されないため、注意が必要です。
詳細
詳細には、承認してほしい内容についての具体的な情報を記載します。
承認者が、「承認するか、拒否するか」を判断するために必要な情報を、漏れなく盛り込みましょう。
「トリガー」として指定した動作に、これらの情報が含まれているはずです。
例:
PowerAutomateから登録された新規データ
Formsの回答内容
要求元
「要求元」とは、承認依頼の申請者です。
省略可能な項目となっていますが、必ず設定しましょう。
省略した場合、「フロー作成者」が常に要求元になってしまいます。
基本的には、要求元として設定すべきは「トリガーの動作を行った人」になるはずです。
例:
PowerAutomateから新しくデータを登録した人
Formsに回答した人
承認/拒否時のアクションで考慮すべきこと
ここでは、承認/拒否後にメール送信などのアクションで考慮すべきことをお伝えします。
結果を通知すべき相手は「承認の申請者」が原則
承認/拒否時に結果を通知すべき相手は、基本的には「承認の申請者」です。
「開始して承認を待機」アクションの「要求元」と、同じように設定しましょう。
承認結果は「件名」などすぐ見える位置に
承認されたのか、拒否されたのかの結果は、すぐ見える位置に設定しましょう。
メールなら件名に、Teamsのメッセージなら1行目に設定することをおすすめします。
その他注意点
これまでに伝えていないその他の注意点について、解説します。
テスト時は、すべての分岐を漏れなく確認
最後に、承認フローをテストする際は、すべての分岐を漏れなく動かして確認するようにしましょう。
承認/拒否であれば、承認された場合と拒否された場合の2パターンです。
承認時はうまく動くが、拒否の場合に意図通りに動作しない、などと言ったことはよくあります。
「動くだろう」と油断せず、実際に動かして確認した上で稼働させましょう。
カスタム応答にした場合は結果の値に注意
カスタム応答にした場合、結果は「Approve」でも「Reject」でもなく、「応答オプション」に設定した値そのものになります。
例えば「はい」「いいえ」「どちらでもない」で、「はい」を選択した場合、「結果」の中身は「はい」になります。
条件を設定する際に、注意しましょう。
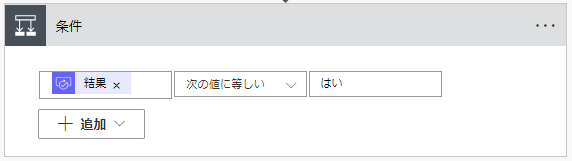
Microsoft365の運用にお困りではありませんか?
株式会社uniteでは、Microsoft365のすべてのアプリを対象に、法人様向けの運用サポートを行っています。
- 社内メール⇒teamsへの円滑な移行と利用率UP施策
- SharePointのドキュメントライブラリを活用したファイル管理
- ExcelやAccessで作成された既存の社内ツールをPowerAppsへリニューアル
- 手作業で行っている業務をPowerAutomateで自動化
等、MS365を利用した業務改善のお手伝いをさせて頂いております。
ご予算、サポート範囲については完全オーダーメードでサポート対応をしておりますので、お気軽にご相談ください。