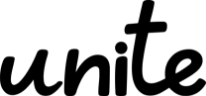- MS365tips
- PowerApps
Power Apps ドロップダウンの初期値の設定方法(手入力/計算式/SharePoint)
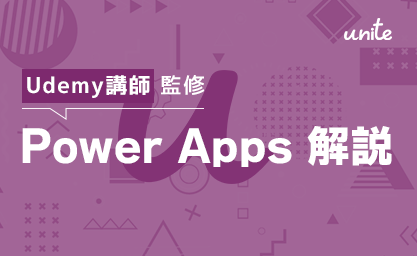
Power Appsのドロップダウンの初期値を設定する方法について解説します。
ドロップダウンの初期値は、Itemsプロパティで設定した選択肢の中から指定し、Defaultプロパティで初期値を設定することがポイントです。
- 設定の大まかな流れ
- 手入力、計算式、SharePointの列の値それぞれの設定方法
- 初期値を未選択にする手順
を解説します。
ぜひ最後までご覧ください。
—この記事の監修者—

ヒョウノモトハル
- 1979年神奈川県生まれ
- 大学卒業後、モラトリアム期間を経て会社員となる
- 経理・総務・管理といったバックオフィスでの経験を積み、2016年から会社の情報システム部門へ転属
- その後2021年にキャリアの経験を活かし、Microsoft365関連の講座でUdemy講師としてデビュー
- 2023年現在、受講生5万人を抱えるベストセラー講師となる
Contents
設定前の留意事項と準備
設定する前に認識しておくべきことと、作業が捗る事前準備をお伝えします。
先頭が初期値でよいなら設定は不要
特に何も変更しない場合、選択肢の先頭の値が初期値になります。
先頭の値を初期値とする場合は、特に設定は必要ありません。
初期値の設定が必要なのは、先頭の値以外を初期値にしたい場合です。
動作確認用にリセットボタンを配置
Power Appsで画面を編集している間は、前回値が保持されてしまい、初期値が正しく設定できているか確認できません。
動作確認用にリセットボタンを配置しておきましょう。
ボタンを配置し、初期値を設定しようとしているドロップダウンの「Reset」プロパティに、以下を設定します。
配置したボタンの名前.Pressed

ボタンをクリックすることで値がリセットされ、初期値を確認できるようになります。
このリセットボタンは確認用なので、動作テストが終わったら忘れずに削除しましょう。
ドロップダウン初期値の設定2ステップ
まずは、初期値の設定に必要な2ステップについて、概要をお伝えします。
変更が必要なのは以下2箇所です。
- Itemsプロパティ
- Defaultプロパティ
1.選択肢となるItemsプロパティを設定する
ドロップダウンに表示する選択肢は、Itemsプロパティで設定します。
選択肢に存在しない値は、初期値に設定できません。
2.Defaultプロパティで初期値を設定
初期値の設定はDefaultプロパティです。
Itemsプロパティで設定した選択肢の値のみ、初期値として設定できます。
ドロップダウンの初期値を設定する方法を、手入力/数式/SharePointの列の値、それぞれについて解説します。
手入力の場合
「はい」「いいえ」「どちらでもない」を例に解説します。
初期値は「どちらでもない」です。
Itemsプロパティ
以下を記述します。
[“はい”,”いいえ”,”どちらでもない”]
「,」で繋げれば、選択肢を増やせます。
[“はい”,”いいえ”,”どちらでもない”,”なんともいえない”]
なお、数字の場合は””で囲む必要はありません。
[1,2,3,4]
Defaultプロパティ
何も入力していない状態であれば、最初の値である「はい」が初期値となります。
初期値として指定できるのは、Itemsプロパティで指定した”はい”,”いいえ”,”どちらでもない”のいずれかだけです。
“どちらでもない”を初期値にするために、Defaultプロパティには、以下を記述します。
“どちらでもない”
設定後、画面上でもドロップダウンの値が「どちらでもない」に変更されていることを確認しましょう。
Itemsプロパティに存在しない選択肢を入力した場合、初期値は、最初の値である”はい”のままとなります。
計算式
計算式の場合も、考え方は手入力と同じです。
月を、先月、今月、来月から選べるようにしてみましょう。
初期値は今月です。
Itemsプロパティ
Itemsプロパティには、次のように記述します。
[Month(Today())-1,Month(Today()),Month(Today())+1]
値を取得する計算式を、「,」を区切り文字として、選択肢の数だけ記述します。
先月、今月、来月が、選択肢になりました。
(画面は、今月が5月の場合)
Defaultプロパティ
今月を初期値とするために、Itemsで記載した今月を取得するための計算式「Month(Today())」を、Defaultプロパティに記述します。
Month(Today())
SharePointの列を利用する場合、データの追加をした上で、Itemsプロパティを記述する必要があります。
データの追加
Power Appsに、データへの接続を追加します。
データメニューの〈データの追加〉の〈コネクタ〉から、「SharePoint」を選択します。
サイトを選択します。
ドロップダウンの候補として利用するリストを選択します。
データの一覧に、リストが追加されます。
これでSectionリストの列の値を利用する準備ができました。
Itemsプロパティ
「リスト名.列名」を記入します。
例:
・リスト名がSectionで、列名がSectionNameの場合
Sectins.SectionName
・リスト名が部署で、列名が部署名の場合
部署.部署名
(重複を削除する場合のItemsプロパティ)
リストに同じ値が登録されていて、重複は削除したい場合。
(画面:技術部が2つ)
Distinct関数を利用して、以下のように記述します。
Distinct(リスト名,列名)
間の文字は「.」(ピリオド)ではなく、「,」(カンマ)なので、間違えないようにしましょう。
・リスト名がSectionで、列名がSectionNameの場合
Distinct(Section,SectionName)
Defaultプロパティ
Defaultプロパティの考え方は、手入力と同様です。
Itemsプロパティで設定した候補から、初期値にしたい値を入力します。
選択肢が、「営業部」「経理部」「技術部」の場合。
技術部を初期値にしたい場合は、手入力時と同様、””で囲ってそのまま記述します。
“技術部”
初期値を未選択にする手順
最後に、初期値を未選択にする手順をお伝えします。
1.AllowEmptySelectionプロパティをtrueにする
ドロップダウンのAllowEmptySelectionプロパティをtrueに変更します。
Defaultプロパティを変更していない場合、これで設定完了です。
編集画面上のドロップダウンの表示も未選択状態に変わるはずです。
2.(設定している場合のみ)Defaultプロパティの記述を消す
Dafaultプロパティを修正済みの場合(あるいは、Defaultプロパティの初期値である”1″がドロップダウンの選択肢にある場合)は、削除しましょう。
Microsoft365の運用にお困りではありませんか?
株式会社uniteでは、Microsoft365のすべてのアプリを対象に、法人様向けの運用サポートを行っています。
- 社内メール⇒teamsへの円滑な移行と利用率UP施策
- SharePointのドキュメントライブラリを活用したファイル管理
- ExcelやAccessで作成された既存の社内ツールをPowerAppsへリニューアル
- 手作業で行っている業務をPowerAutomateで自動化
等、MS365を利用した業務改善のお手伝いをさせて頂いております。
ご予算、サポート範囲については完全オーダーメードでサポート対応をしておりますので、お気軽にご相談ください。