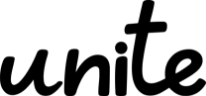- Copilot
- MS365tips
PowerAutomate✕Copilot:アクション検索でもう苦労しない

この記事では
- PowerAutomate✕Copilotでできること
- 使い方
- 検証結果
を解説します。
結論として、Copilotを使えば、PowerAutomateユーザーであれば誰もが苦労しているであろう「アクションの検索」がすさまじく楽になります。
「変数を作るとき、どのアクションが必要なんだっけ?」
「変数の初期化って、どこにあるんだっけ?検索しても出てこない・・」
なんてことが起きなくなります。これだけで、Copilotを導入する価値があると感じました。
もちろん、他にも便利な機能はあります。記事内で詳しく、解説します。
—この記事の監修者—

ヒョウノモトハル
- 1979年神奈川県生まれ
- 大学卒業後、モラトリアム期間を経て会社員となる
- 経理・総務・管理といったバックオフィスでの経験を積み、2016年から会社の情報システム部門へ転属
- その後2021年にキャリアの経験を活かし、Microsoft365関連の講座でUdemy講師としてデビュー
- 2023年現在、受講生5万人を抱えるベストセラー講師となる
Copilotの仕組み・使い方を体系的に学びませんか?
株式会社uniteでは、法人様向けのCopilot研修を実施しています。
✓AI補助による利便性の高いタスク処理
✓単純作業はAIに任せて人材不足解消
✓社員1人ひとりの業務範囲の拡大
✓業務コストの削減で利益率アップ
等を検討している企業様にぴったりの研修です。
ご予算、サポート範囲については完全オーダーメードでサポート対応をしておりますので、お気軽にご相談ください。
Contents
PowerAutomate✕Copilotでできること
主な機能は、大きく以下の3つです。
- フローの叩き台作成
- アクションの追加
- アクションの修正
フローの叩き台作成
指示に従って、フロー(トリガー・アクション)の叩き台を作成してくれる機能です。
(赤枠が指示内容)
アクションの追加
既存のフローに対し、アクションの追加が行えます。
(赤枠:追加されたアクション)
アクションの修正
既存のアクションに対して、パラメーターの中身を指示するなどの修正が行えます。
(修正後のパラメータ)
使い方
フローの新規作成はホーム画面から、アクションの追加・修正はチャット欄からCopilotを利用できます。
新規作成:ホーム画面、もしくは「記述して作成」から
ホーム画面のトップに、指示を入力するフォームがあります。
あるいは、「作成」タブ内の「記述して作成する」からも、Copilotによるフローの作成が可能です。
追加・修正:チャット欄から
既存のフローに対してアクションの追加・修正を指示するには、フロー編集画面の「Copilot」ボタンをクリックしてチャットを展開します。
検証結果
ここからは、実務を想定してCopilotを使ってみた結果をお伝えします。
○フローの叩き台作成:うまく指示すればパラメーターの設定作業も最低限に
フローの叩き台作成は、パラメーターの指示の仕方がコツです。
うまく指示すれば、ほぼ完成済みのフローも作成できます。
パラメーターの中身まで指定可能
パラメータも含めて指示することで、テンプレートから選択するよりも早く、フローの作成が行えます。
| hogehoge@example.comからメールが来たらエクセルに行を追加する |
より詳細な指示でも、精度高くパラメータに組み込んでくれました。
| hogehoge@example.comから、tanaka@example.com宛に添付ファイル付きのメールがきたら、エクセルに行を追加する |
(階層を持つパラメーターは不向き)
一方で、階層を持つパラメータの指定は、Copilotには不向きです。
Excelのファイルの指定や、Teamsのチャンネルなど、階層を持ち、段階的に指定が必要な(場所→ドキュメントライブラリ→ファイル→テーブルなど)パラメーターについては、Copilotに頼らず手動で設定した方が早い印象を受けました。
(指示内容)
| (メールが来たら)ファイル名「FromTanaka」のエクセルに行を追加して |
一応、指示通りにパラメータの設定をしてくれます。
「FromTanaka」というファイル名のエクセルを検索して、場所やドキュメントライブラリを適切に設定するところまでは、やってくれませんでした。
結局、場所を選び、ドキュメントライブラリを指定して・・と上から設定していく必要があるため、時短には繋がりません。(むしろ、値が入っていることが邪魔に感じるかもしれません)
Copilotに以下のように指示すれば、手作業を最低限にできるでしょう。
- メールアドレスなど、ピンポイントで指定するパラメーターを指示に含める
- 階層を持つパラメーターは、指示しない
Copilotの仕組み・使い方を体系的に学びませんか?
株式会社uniteでは、法人様向けのCopilot研修を実施しています。
✓AI補助による利便性の高いタスク処理
✓単純作業はAIに任せて人材不足解消
✓社員1人ひとりの業務範囲の拡大
✓業務コストの削減で利益率アップ
等を検討している企業様にぴったりの研修です。
ご予算、サポート範囲については完全オーダーメードでサポート対応をしておりますので、お気軽にご相談ください。
◎アクションの追加:Copilot一択
Copilotを使うことで劇的に使い安くなると感じたのが、アクションの追加です。
検索が容易になる
そもそも、PowerAutomateは、アクションを検索しにくいです。
Copilotなら、アクション名ではなく「何がしたいのか」ベースで指示できるため、アクションを探す時間を大幅に短縮できます。
例えば、「変数の初期化」アクションを追加する場合。Copilotなら「変数を用意したい」と指示するだけです。
*英語になっていますが、中身は「変数の初期化」です。
これを手作業で追加する場合・・
必要なアクションの名前が「変数を初期化する」だとわかっていたとしても、選択するまでに3ステップ必要で、かなり苦労します。
アクションの追加から検索ボックスに「変数」と入力しても、候補に出てきません。
さらにランタイムを「組み込み」に変更してもまだ候補には表示されません。
「さらに表示」をクリックすると、ようやく候補に表示されます。
さらにやっかいなことに、「新しいデザイナーを使用しているかどうか」で、名称が異なるアクションもあります。
参考にしようとしているネット記事などが、普段使っているデザイナーと異なる場合、アクション名の不一致に苦労します。
Copilotからアクションを追加すれば、この「アクションの探しにくさ」「新旧デザインによるアクション名の不一致」を一気に解消できます。
アクションの組み合わせは指示を分ける
複数のアクションを組み合わせる場合、一気に依頼せず、アクションごとに指示を分けたほうが確実です。
例えば、Teamsでユーザーをメンションしてメッセージを送りたい場合。必要なアクションは以下2つです。
- ユーザーの@Mentionトークンを取得する
- チャットまたはチャンネルでメッセージを投稿する
「Teamsでユーザーをメンションしてメッセージを送りたい」と指示すると「ユーザーの@Mentionトークンを取得する」だけが追加されることがほとんどでした。
5回ほど試して、ようやく両方を1回の指示で追加できました。
「Teamsでユーザーをメンションするための準備」
「Teamsでメッセージを投稿」
など、アクションごとに指示を分けた方が、意図通りの操作を行ってくれる可能性が高いです。
△~○アクションの修正:精度は高いが使用頻度は低いかも
アクションの修正についても精度が高く、指示どおりの修正を行ってくれます。
ただし以下2点から、使用機会は限られるかもしれません。
- 複雑なフローではどのアクションを修正するのかうまく認識できない
- 単純な設定なら、手で直した方が早い
複雑なフローではどのアクションを修正するのかうまく認識できない
まず、修正の指示はアクションの追加同様、チャット欄から行います。アクションに対して指示するのではないので、どのアクションに対しての変更なのかを指示に含める必要があります。
同じアクションが2つ以上あるようなフローの場合、どのアクションを修正するのか、正確な指示が難しいです。
例:変数の初期化アクションが一つの場合
対象のアクションが1つしか無い場合は、問題無く修正が行えます。
(指示)
| 変数の名前を、hogehogeに変更 |
指示とおりに変更できました。
例:変数の初期化アクションが二つの場合
(指示)
| 「変数を初期化する 1」の変数の名前を、「hogehoge」に変更して |
(結果)
意図通りの修正ができませんでした。
- 「変数を初期化する 1」ではなく「変数を初期化する」の方の名前を変更してしまう
- 余計な修正を行ってしまう etc
単純な設定なら、手で直した方が早い
仮に同じ種類のアクションがなかったとしても、単純な設定(メールアドレス等の入力や、「はい」「いいえ」を選択するだけの項目)であれば、Copilotに指示するよりも、手で直してしまった方が早いです。
(指示する場合)
1.以下を指示
| 「hogehoge@example.comから、tanaka@example.com宛に添付ファイル付きのメールがきたら」に変更して |
2.アクションを確認し、必要ならば修正(もしくは指示し直す)
(手で直す場合)
1.以下3箇所を設定
アクションが1つだけのフィルタークエリの修正には使えるかも
対象のアクションが1つだけで、フィルタークエリのような少し複雑な項目を修正したい場合のみ、時短に繋がるかもしれません。
(例)
Copilotの仕組み・使い方を体系的に学びませんか?
株式会社uniteでは、法人様向けのCopilot研修を実施しています。
✓AI補助による利便性の高いタスク処理
✓単純作業はAIに任せて人材不足解消
✓社員1人ひとりの業務範囲の拡大
✓業務コストの削減で利益率アップ
等を検討している企業様にぴったりの研修です。
ご予算、サポート範囲については完全オーダーメードでサポート対応をしておりますので、お気軽にご相談ください。