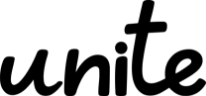- Copilot
- MS365tips
Forms✕Copilotを検証:そのまま使える新規フォームは時短に間違いなし

この記事では
- Forms✕Copilotでできること
- 検証結果
をお伝えします。
一推しは、フォームの新規作成です。用途だけ伝えればほぼそのまま使えるフォームが作成できます。
一方で質問の修正・追加については、用途が限られ、手入力の方が早い印象を受けました。
—この記事の監修者—

ヒョウノモトハル
- 1979年神奈川県生まれ
- 大学卒業後、モラトリアム期間を経て会社員となる
- 経理・総務・管理といったバックオフィスでの経験を積み、2016年から会社の情報システム部門へ転属
- その後2021年にキャリアの経験を活かし、Microsoft365関連の講座でUdemy講師としてデビュー
- 2023年現在、受講生5万人を抱えるベストセラー講師となる
Copilotの仕組み・使い方を体系的に学びませんか?
株式会社uniteでは、法人様向けのCopilot研修を実施しています。
✓AI補助による利便性の高いタスク処理
✓単純作業はAIに任せて人材不足解消
✓社員1人ひとりの業務範囲の拡大
✓業務コストの削減で利益率アップ
等を検討している企業様にぴったりの研修です。
ご予算、サポート範囲については完全オーダーメードでサポート対応をしておりますので、お気軽にご相談ください。
Contents
Forms✕Copilotでできること
Forms✕Copilotでできることは、大きく以下の4つです。
- フォームの新規作成
- 質問の修正
- 質問の追加
- 改善の提案
それぞれ簡単に解説します。
フォームの新規作成
指示に合わせて下書きを作成してくれます。
項目の指示も可能で、指示しなかった場合は、用途に合わせて自動で適切な項目を配置してくれます。
(生成結果画面)
*詳細は検証結果にてお伝えします。
質問の修正
既存の質問に対して、言い回しの変更や、選択肢の追加・修正を指示できます。
質問の追加
質問の追加も指示できます。
(回答)
改善の提案
フォーム作成後、デザインや設定の変更などについて、改善案を提案してくれます。
(提案結果)
検証結果:叩き台作成として優秀だが、修正は微妙
ここからは、実務を想定して検証した結果をお伝えします。
結論、Copilotは叩き台の作成には役に立ちますが、修正は手で直した方が早いです。
◎フォームの新規作成:細かい設定不要ならそのまま使える
必須入力や制限等の細かい設定が不要なら、そのまま使える精度でフォームを作成できます。
以下いずれかの指示の仕方がオススメです。
- 用途だけ指示する
- 用途と項目を指示する
- 用途、項目と項目の詳細を指示する
用途だけ指示する
用途だけ指示した場合、項目を自動で追加してくれます。
追加される項目のチョイスも適切です。
| 法人向けのCopilot研修受講後のアンケート |
(生成結果)
(指示)
| 本の誤植を申請するフォーム ・御礼にAmazonギフト券200円 ・過去の誤植申請内容を確認し、記載がないことを確認してから申請するようお願いする |
(結果)
| イベント「Copilotを触ってみよう」について、参加登録を行うためのフォーム |
(結果)
「用途+ある項目の詳細」はイマイチ
ある項目についてだけ詳細に指示をすると、その項目しか追加されない傾向がありました。
| イベント「Copilotを触ってみよう」について、参加登録を行うためのフォーム 日程は以下3つから選択 20241201 20241210 20241228 |
(結果)指示した日程の項目しか作成されず
用途、項目と項目の詳細を指示する
項目や内容が決まっている場合、全部指示すれば意図通りの叩き台を作成できます。
| イベント「Copilotを触ってみよう」について、参加登録を行うためのフォーム 項目は、お名前、メールアドレス、日程、その他連絡事項 日程は以下3つから選択 20241201 20241210 20241228 |
(結果)
Copilotの仕組み・使い方を体系的に学びませんか?
株式会社uniteでは、法人様向けのCopilot研修を実施しています。
✓AI補助による利便性の高いタスク処理
✓単純作業はAIに任せて人材不足解消
✓社員1人ひとりの業務範囲の拡大
✓業務コストの削減で利益率アップ
等を検討している企業様にぴったりの研修です。
ご予算、サポート範囲については完全オーダーメードでサポート対応をしておりますので、お気軽にご相談ください。
△質問の修正:選択肢の追加・修正以外、手で直した方が早い
質問の修正機能は、正直微妙でした。
形式が選択肢であれば、候補の追加・修正に役立ちます。
それ以外の形式の場合、質問の言い回しぐらいしか修正できず、手で直した方が早いです。
そもそも必須入力や制限の設定に対応していない
Copilotから必須入力・制限の設定は、現状非対応のようです。
(指示)
| 必須にして |
(結果)
項目名の後ろに、(必須)と追記されただけで、必須になっていない
(指示)
| メールアドレスしか入力できないように制限して |
(結果)
制限は行われず、サブタイトルに「有効なメールアドレスを入力してください。」が追記されただけ
質問の形式変更は、通常の操作同様できない
「テキストを選択肢に」「選択肢をテキストに」などの変更は、通常の操作同様にできませんでした。
例1:テキストを選択肢に
(元の項目)
(指示)
| 日程を以下3つから選択するように変更して 2024120120 241210 20241228 |
(結果)
質問の言い回しが変わっただけで、指示が反映されず
例2:選択肢をテキストに
(元の項目)
(指示)
| テキストからの自由入力に変更して |
(結果)
質問の言い回しが変わっただけ
Copilotにおまかせで選択肢を追加・変更してほしい場合は有効
かなりピンポイントではありますが、質問形式が「選択肢」であり、候補をCopilotにおまかせで追加・変更したい場合には、便利です。
(元の選択肢)
(指示)
| もっと項目を足して |
(結果)
△~○質問の追加:適切な形式がわからない場合は有効
一応追加はしてくれるものの、指示を文面そのまま受け取ってしまう傾向があります。
形式を自分で選べるなら、正直手で直した方が早い印象を受けました。
(指示)
| 以下3つから選択する「希望日」 20241201 20241210 20241228 |
(結果)2024年12月01日など、年月日の補完をしてくれていません
*新規フォーム作成時はこのあたりの補完もやってくれていました
どの形式が適切なのか分からない場合は、意図だけを伝えれば勝手に判断してくれ、便利です。
例1:
(指示)
| 他の人にどれくらい勧めたいか? |
(結果)
例2:
(指示)
| 以下のセクションを、良かった順に並べ替え ・導入に必要なこと ・基礎講義 ・実践(Copilotを触ってみよう) |
(結果)
△~○改善の提案:機械的で毎回同じ提案
改善の提案は、どのフォームに対しても同じような提案が行われました。
一応、設定漏れのチェックには使えそうですが、フォームの内容に合わせた臨機応変な提案は期待できません。
フォーム作成後に、毎回行う設定の代わりとして提案を受け入れると良いでしょう。
提案の内容は、以下の3つです。
デザイン
適用すれば見た目がリッチになりますが、デザインの適用漏れを防ぐ程度の機能です。
フォームの内容を元に、適切なデザインを提案している訳ではないようで「本の誤植申請」と「研修受講後のアンケート」両方で、同じデザインが提案されました。
フォームを使いやすくする提案
デザインの提案後、どのフォームでも常に以下の2つを提案してくれました。設定漏れの防止としては使えます。
応答のブースト
最後に、共有の仕方を提案してくれます。
Copilotの仕組み・使い方を体系的に学びませんか?
株式会社uniteでは、法人様向けのCopilot研修を実施しています。
✓AI補助による利便性の高いタスク処理
✓単純作業はAIに任せて人材不足解消
✓社員1人ひとりの業務範囲の拡大
✓業務コストの削減で利益率アップ
等を検討している企業様にぴったりの研修です。
ご予算、サポート範囲については完全オーダーメードでサポート対応をしておりますので、お気軽にご相談ください。